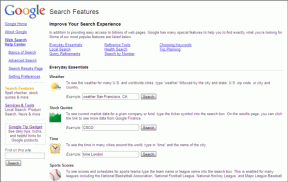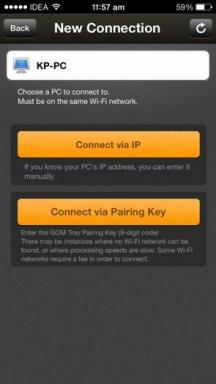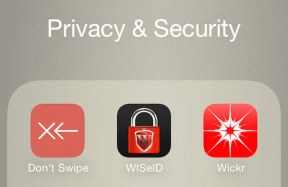Как использовать режим разделенного экрана на Android
Разное / / November 28, 2021
Режим разделения экрана просто означает одновременный запуск двух приложений с разделением пространства экрана между ними. Это позволяет вам выполнять несколько задач одновременно, не переключаясь с одного места на другое. С помощью режима разделения экрана вы можете легко работать со своим листом Excel, слушая музыку на YouTube. Вы можете написать кому-нибудь, используя карты, чтобы лучше объяснить свое местоположение. Вы можете делать заметки во время воспроизведения видео на телефоне. Все эти функции позволят вам максимально использовать возможности вашего смартфона Android с большим экраном.
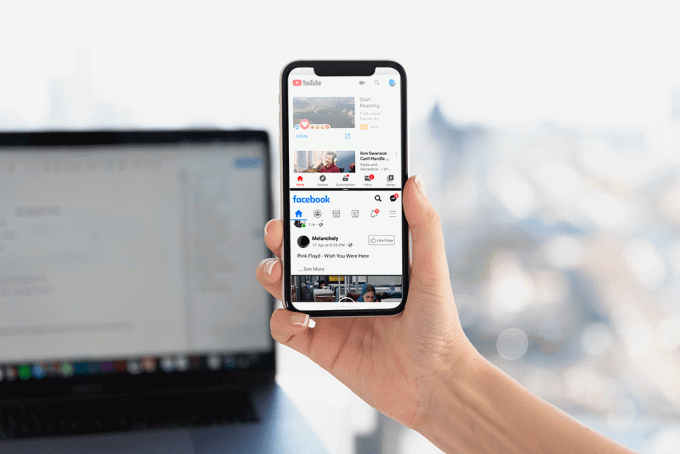
Этот многооконный или разделенный экран был впервые представлен в Android 7.0 (Nougat). Он мгновенно стал популярным среди пользователей, и поэтому эта функция всегда присутствовала во всех последующих версиях Android. Единственное, что изменилось со временем, - это способ перехода в режим разделенного экрана и повышение удобства его использования. С годами все больше и больше приложений становятся совместимыми для работы в режиме разделенного экрана. В этой статье мы покажем вам, как войти в режим разделенного экрана в четырех разных версиях Android.
СОДЕРЖАНИЕ
- Как использовать режим разделенного экрана на Android
- Как войти в режим разделенного экрана в Android 8 (Oreo) и Android 7 (Nougat)
- Как использовать режим разделенного экрана на устройствах Samsung
- Как использовать режим разделения экрана на устройствах LG
- Как войти в режим разделения экрана на устройствах Huawei / Honor
- Как включить режим разделения экрана через пользовательское ПЗУ
Как использовать режим разделенного экрана на Android
Android 9 внес некоторые изменения в способ входа в режим разделенного экрана. Это немного отличается и может показаться трудным для некоторых пользователей. Но мы собираемся упростить его до нескольких простых шагов. Все, что вам нужно сделать, это выполнить следующие простые шаги.
1. Для одновременного запуска двух приложений вам необходимо сначала запустить любое из них. Так что продолжайте и нажмите на любое приложение, которое хотите запустить.

2. Как только приложение откроется, вам нужно перейти в раздел недавних приложений.
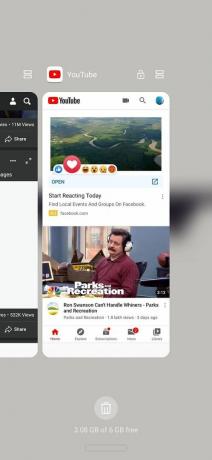
3. Способ доступа к вашим недавним приложениям может отличаться в зависимости от типа навигации, которую вы используете. Это могут быть жесты, одна кнопка или даже трехкнопочный стиль навигации. Итак, просто войдите в раздел последних приложений.
4. Оказавшись там, вы заметите значок режима разделения экрана в верхней правой части окна приложения. Это похоже на две прямоугольные коробки, расположенные одна над другой. Все, что вам нужно сделать, это нажать на значок.

5. Приложение откроется на разделенном экране. и занимают верхнюю половину экрана. В нижней половине вы можете увидеть панель приложений.
6. Теперь прокрутите список приложений и просто нажмите на то приложение, которое хотите открыть во второй половине экрана.

7. Теперь вы можете видеть, что оба приложения работают одновременно, каждый занимает половину экрана.

8. Если вы хотите изменить размер приложений, вам нужно использовать черная полоса что вы можете видеть между ними.
9. Просто перетащите ползунок вверх, если вы хотите, чтобы нижнее приложение занимало больше места, или наоборот.

10. Вы также можете полностью перетащить панель на одну сторону (вверх или вниз), чтобы выйти из режима разделенного экрана. Одно приложение закроется, а другое займет весь экран.
Следует иметь в виду, что некоторые приложения несовместимы для работы в режиме разделенного экрана. Однако вы можете заставить эти приложения работать в режиме разделенного экрана с помощью параметров разработчика. Но это может привести к снижению производительности и даже к сбою приложения.
Читайте также: 3 способа удалить предустановленные приложения для Android с вредоносным ПО
Как войти в режим разделенного экрана в Android 8 (Oreo) и Android 7 (Nougat)
Как упоминалось ранее, режим разделенного экрана был впервые представлен в Android Nougat. Он также был включен в следующую версию Android Oreo. Способы входа в режим разделенного экрана в этих двух Версии Android почти такие же. Следуйте инструкциям ниже, чтобы открыть два приложения одновременно.
1. Первое, что вам нужно иметь в виду, это то, что из двух приложений, которые вы хотите использовать в режиме разделенного экрана, по крайней мере одно должно быть в разделе последних приложений.

2. Вы можете просто открыть приложение и, когда оно запустится, нажать кнопку Домашняя кнопка.
3. Теперь откройте второе приложение, нажав на него.

4. После запуска приложения нажмите и удерживайте кнопку последних приложений в течение нескольких секунд. Это включит режим разделенного экрана, и приложение будет перемещено в верхнюю половину экрана.

5. Теперь вы можете выбрать другое приложение, просто прокручивая раздел недавних приложений и приклеивая его.

Следует иметь в виду, что не все приложения смогут работать в режиме разделенного экрана. В этом случае вы увидите всплывающее сообщение на экране с надписью «Приложение не поддерживает разделенный экран”.

Теперь, если вы хотите запускать два приложения одновременно на Android Marshmallow или других более старых версиях, к сожалению, у вас не получится. Тем не менее, есть определенные производители мобильных устройств, которые предоставили эту функцию как часть своей ОС для некоторых моделей высокого класса. Такие бренды, как Samsung, LG, Huawei и т. Д. представила эту функцию до того, как она стала частью Stock Android. Давайте теперь посмотрим на некоторые из этих компаний и на то, как в этих устройствах работал режим разделения экрана.
Как использовать режим разделенного экрана на устройствах Samsung
Некоторые высокопроизводительные телефоны Samsung имели функцию разделения экрана еще до того, как Android представила ее. Следуйте инструкциям ниже, чтобы проверить, включен ли ваш телефон в список, и если да, то как его включить и использовать.
1. Первое, что вам нужно сделать, это перейти наe Настройки вашего телефона.
2. Теперь поищите многооконный вариант.
3. Если у вас есть опция на вашем телефоне, просто включите ее.

4. Как только это будет сделано, вернитесь на главный экран.
5. Нажмите и удерживайте кнопку возврата некоторое время, и сбоку отобразится список поддерживаемых приложений.
6. Теперь просто перетащите первое приложение в верхнюю половину, а второе - в нижнюю.
7. Теперь вы можете использовать оба приложения одновременно.
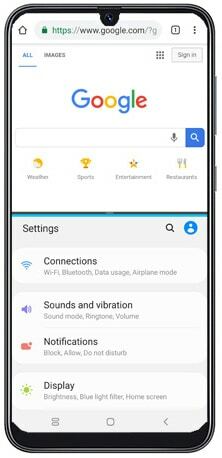
Обратите внимание, что эта функция поддерживает ограниченное количество приложений, большинство из которых являются системными.
Как использовать режим разделения экрана на устройствах LG
Режим разделения экрана в смартфонах LG известен как двойное окно. Был доступен в некоторых элитных моделях. Если вы выполните следующие действия, очень просто сделать многозадачность и использовать два приложения одновременно.
- Нажмите на кнопку недавних приложений.
- Теперь вы сможете увидеть опцию под названием «Двойное окно». Щелкните по этой кнопке.
- Это откроет новое окно, которое разделит экран на две половины. Теперь вы можете выбрать в панели приложений, какие приложения вы хотите запускать в каждой половине.
Как войти в режим разделения экрана на устройствах Huawei / Honor
Режим разделенного экрана можно использовать на устройствах Huawei / Honor, если они работают под управлением Android Marshmallow и EMUI 4.0. Следуйте инструкциям ниже, чтобы войти в режим разделенного экрана на вашем телефоне:
- Просто нажмите и удерживайте кнопку недавних приложений в течение нескольких секунд.
- Теперь вы увидите меню, в котором будет отображаться список приложений, совместимых с работой в режиме разделенного экрана.
- Теперь выберите два приложения, которые вы хотите запускать одновременно.

Как включить режим разделения экрана через пользовательское ПЗУ
Думайте о ПЗУ как об операционной системе, которая заменит исходную операционную систему, установленную производителем. ROM обычно создается отдельными программистами и фрилансерами. Они позволяют мобильным энтузиастам настраивать свои телефоны и пробовать различные новые функции, которые иначе были бы недоступны на их устройствах.
Рекомендуемые:Как изменить MAC-адрес на устройствах Android
Если ваш смартфон Android не поддерживает режим разделенного экрана, вы можете выполнить рутирование своего устройства и установить пользовательское ПЗУ с этой функцией. Это позволит вам без проблем использовать режим разделенного экрана на вашем устройстве Android.