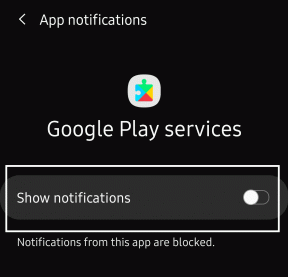Как добавить гаджеты боковой панели в Windows Vista и Windows 7
Разное / / November 29, 2021
Боковая панель Windows - полезный инструмент, с помощью которого можно постоянно отображать различные гаджеты на боковой панели рабочего стола. Эти гаджеты представляют собой мини-программы или приложения, предназначенные для выполнения определенной задачи. Вы можете использовать гаджет часов, чтобы увидеть текущее время, или вы можете использовать программу чтения каналов для чтения текущей ленты новостей.
Точно так же в Windows доступно множество других гаджетов, которые могут удовлетворить ваши потребности. Некоторые из популярных гаджетов - это слайд-шоу, календарь, счетчик ЦП, головоломка с картинками, погода, акции и валюта.
Во-первых, как добавить или удалить боковую панель
В Windows Vista боковая панель поставляется с установкой Windows, но вы можете заблокировать отображение боковой панели, щелкнув правой кнопкой мыши значок боковой панели на панели задач, а затем нажав кнопку выхода.

Если вы хотите снова открыть боковую панель на рабочем столе, вам необходимо выполнить следующие действия:
Нажмите кнопку «Пуск»> «Все программы»> «Стандартные»> «Боковая панель Windows».

Добавление гаджетов боковой панели в Windows Vista
Добавление дополнительных гаджетов на боковую панель Windows - очень простая задача.
1) Просто нажмите на знак + в верхней части боковой панели.

2) Выберите любой гаджет по вашему выбору и дважды щелкните его, чтобы отобразить его на боковой панели Windows.

3) Гаджет погоды теперь появился на боковой панели.

Как скачать гаджеты онлайн
1) Перейдите в галерею Microsoft Vista.

2) Нажмите кнопку загрузки, расположенную под каждым из гаджетов.
3) Ваша загрузка начнется автоматически.
4) Запускаем скачанный файл.
5) Установите гаджет на свой компьютер.

6) После установки гаджет автоматически появится на боковой панели Windows.
Добавление гаджетов боковой панели в Windows 7
Добавлять гаджеты на боковую панель в Windows 7 проще. Просто щелкните правой кнопкой мыши в любом месте рабочего стола и выберите «Гаджеты».

Вы получите такое же окно гаджетов, как и в Windows Vista (показано на снимке экрана на соответствующем шаге в Vista), а затем вы сможете добавлять или загружать гаджеты аналогичным образом.