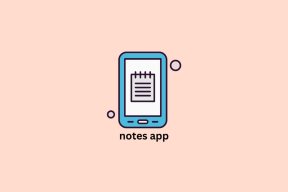Включение или отключение встроенного автозаполнения в Windows 10
Разное / / November 28, 2021
Включение или отключение встроенного автозаполнения в Windows 10: Windows предлагает два типа функций автозаполнения, один из которых просто называется автозаполнением, который предлагает вам подсказку, основанную на том, что вы вводите в простом раскрывающемся списке. Другой называется Inline AutoComplete, который автоматически дополняет то, что вы вводите, самым близким соответствием. В большинстве современных браузеров, таких как Chrome или Firefox, вы, должно быть, заметили встроенную функцию автозаполнения, всякий раз, когда вы вводите определенный URL, встроенная функция автозаполнения автоматически заполняет соответствующий URL в адресе. бар.
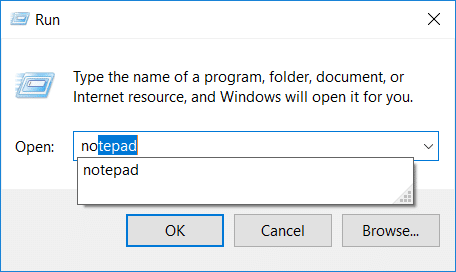
Та же функция встроенного автозаполнения существует в проводнике Windows, диалоговом окне «Выполнить», диалоговом окне «Открыть и сохранить» приложений и т. Д. Единственная проблема заключается в том, что функция встроенного автозаполнения не включена по умолчанию, и, следовательно, вам необходимо вручную включить ее с помощью реестра. В любом случае, не теряя времени, давайте посмотрим
КакВключение или отключение встроенного автозаполнения в Windows 10 с помощью приведенного ниже руководства.СОДЕРЖАНИЕ
- Включение или отключение встроенного автозаполнения в Windows 10
- Метод 1. Включение или отключение встроенного автозаполнения в Windows 10 с помощью свойств обозревателя
- Метод 2: включить или отключить встроенное автозаполнение с помощью редактора реестра
Включение или отключение встроенного автозаполнения в Windows 10
Убедись в создать точку восстановления на всякий случай что-то пойдет не так.
Метод 1. Включение или отключение встроенного автозаполнения в Windows 10 с помощью свойств обозревателя
1. нажмите Windows Key + R, затем введите control и нажмите Enter, чтобы открыть Панель управления.

2.Теперь нажмите Сеть и Интернет затем нажмите на Настройки интернета.

3. в открывшемся окне свойств Интернета переключитесь на Продвинутая вкладка.
4. Прокрутите вниз до раздела «Просмотр» и найдите «Используйте встроенное автозаполнение в проводнике и диалоговом окне запуска“.
5. Установите флажок «Используйте встроенное автозаполнение в проводнике и диалоговом окне запуска”, Чтобы включить встроенное автозаполнение в Windows 10.
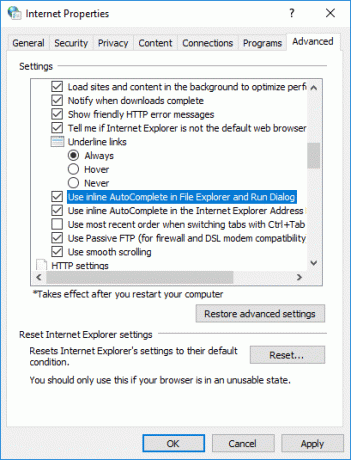
Примечание: Чтобы отключить встроенное автозаполнение в Window 10, просто снимите флажок с указанной выше опции.
6. Нажмите Применить, а затем ОК, чтобы сохранить изменения.
Метод 2: включить или отключить встроенное автозаполнение с помощью редактора реестра
1. нажмите Windows Key + R, затем введите regedit и нажмите Enter, чтобы открыть Редактор реестра.

2. перейдите к следующему разделу реестра:
HKEY_CURRENT_USER \ Software \ Microsoft \ Windows \ CurrentVersion \ Explorer \ AutoComplete
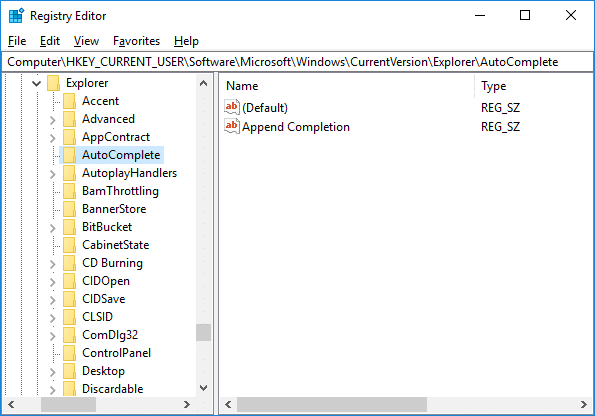
3.Если вы не можете найти папку автозаполнения, щелкните правой кнопкой мыши Затем в проводнике выберите «Создать»> «Ключ». и назовите этот ключ как Автозаполнениеe затем нажмите Enter.
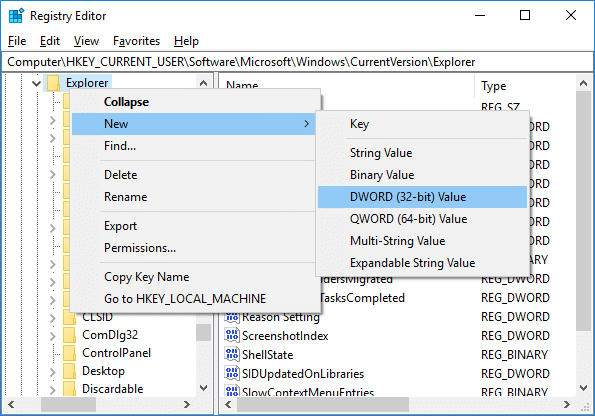
4. сейчас щелкните правой кнопкой мыши Автозаполнение затем выберите Создать> Строковое значение. Назовите эту новую строку как Добавить завершение и нажмите Enter.
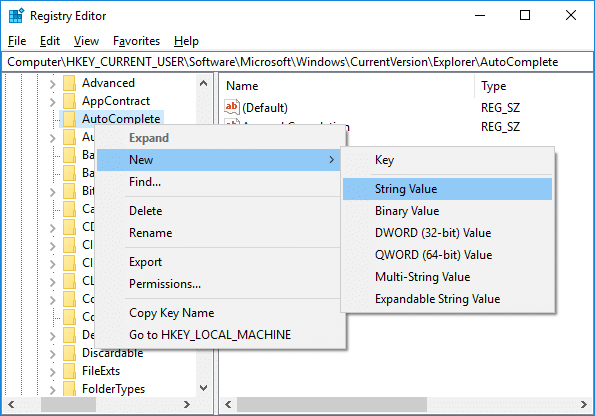
5. Дважды щелкните Добавить строку завершения и измените ее значение в соответствии с:
Чтобы включить встроенное автозаполнение в Windows 10: Да
Чтобы отключить встроенное автозаполнение в Windows 10: Нет
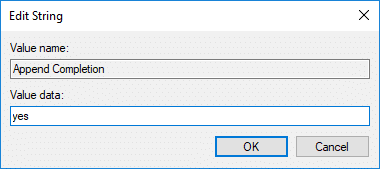
6. По завершении нажмите OK и закройте редактор реестра.
7. Перезагрузите компьютер, чтобы сохранить изменения.
Рекомендуемые:
- Исправить Bluetooth не включается в Windows 10
- Сбросить настройки просмотра папок по умолчанию в Windows 10
- Устранение зависания ПК при подготовке к работе с Windows, не выключайте компьютер
- Исправить параметр для включения или выключения Bluetooth отсутствует в Windows 10
Вот и вы успешно научились Как включить или отключить встроенное автозаполнение в Windows 10 но если у вас все еще есть какие-либо вопросы по этому руководству, не стесняйтесь задавать их в разделе комментариев.