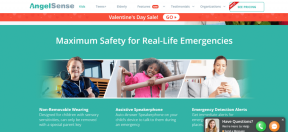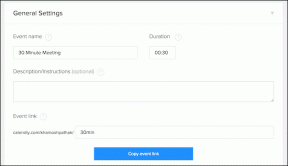8 лучших способов исправить ошибку Steam, не загружающую игры
Разное / / November 29, 2021
Steam - рай для геймеров, а служба распространения цифровых игр ежемесячно добавляет миллионы новых пользователей. Вы можете искать, покупать и скачивать игры с помощью клиента Steam. Хотя клиент Steam регулярно обновляется, некоторые незадачливые пользователи часто испытывают затруднения, когда Steam не загружать игры на свой компьютер.

На самом деле это двойная проблема. Во-первых, Steam не будет загружать новую игру в вашу систему. Во-вторых, Steam не загружает обновления для установленной игры. К счастью, оба варианта поправимы.
Поскольку эта ошибка связана с загрузкой игр или обновлений, вы можете дважды проверить, нормально ли работает ваше интернет-соединение. Кроме того, вы можете перезагрузить компьютер, чтобы проверить, не изменилось ли что-нибудь. Это распространенные решения, которые могут исправить такие ошибки загрузки, с которыми вы столкнулись.
Давай начнем.
1. Перейти в автономный режим
Убедитесь, что вы по ошибке не включили параметр для использования Steam в автономном режиме. Если нет, попробуйте использовать его, а затем отключите через пару секунд. Выберите опцию «Перейти в автономный режим» в меню Steam и подождите несколько секунд, пока вступят в силу настройки. Во всплывающем окне вас попросят перезапустить Steam. Подтверждать.

Затем вернитесь и выберите «Перейти в Интернет».
2. Очистить кеш загрузок
Я не говорю о кеш-памяти вашего компьютера с Windows или macOS. Нет, я говорю о кэше клиента Steam, и есть способ очистить его прямо из приложения.
Шаг 1: Откройте клиент Steam и выберите Настройки в Steam.

Шаг 2: На вкладке «Загрузки» вы найдете кнопку «Очистить кеш загрузок». Щелкните по нему и подтвердите в появившемся всплывающем окне.

На этом этапе перезагружать компьютер не нужно. Вам также не придется снова входить в клиент Steam, поскольку эта опция встроена прямо в клиент.
3. Изменить регион загрузки
Steam имеет серверы загрузки по всему миру и автоматически выбирает один на основе ваш IP-адрес. Ближайший к вам, чтобы обеспечить оптимальную скорость. Изменение местоположения сервера может помочь улучшить скорость загрузки или исправить ошибки загрузки.
Шаг 1: Снова откройте клиент Steam и перейдите в «Настройки»> «Загрузки». Вы можете выбрать новое место для загрузки в раскрывающемся меню «Регион загрузки».

Я предлагаю вам выбрать место ближе к тому месту, где вы живете. Это даст вам лучшую скорость загрузки. Прежде чем переходить к следующему методу, попробуйте несколько мест. Это может повлиять на несколько серверов.
Также на Guiding Tech
4. Режим совместимости
Это для запуска старых игр, которые больше не совместимы с системой, в которой вы используете Steam. Вы пытаетесь запустить старую игру?
Шаг 1: Откройте Steam> Библиотека, щелкните правой кнопкой мыши игру, которая вызывает у вас проблемы, и выберите «Свойства». Не можете просмотреть игру в библиотеке? Пропустить этот шаг.

Шаг 2: Перейдите в «Локальные файлы» и нажмите «Обзор».

Шаг 3: Вам нужно найти исполняемый файл, запускающий игру. Он должен находиться в основной папке с игрой, но может быть и в одной из подпапок. Обычно он называется game-name.exe или закрывается. Дважды щелкните, чтобы убедиться, что игра запускается первой. Щелкните правой кнопкой мыши и выберите «Свойства».

Шаг 4: В режиме совместимости выберите «Запустить эту программу в режиме совместимости для» и выберите свою ОС из раскрывающегося списка. Вы можете проверить информацию о требованиях к игре, чтобы найти правильную ОС, или попробовать несколько последних, чтобы узнать.

Не забудьте сохранить изменения.
5. Проверьте целостность игровых файлов
Steam загружает все необходимые игровые файлы, чтобы ваша любимая игра работала без сбоев. Эти файлы могут быть повреждены, если не удается загрузить обновления через клиент Steam. Steam знает это, поэтому предлагает способ проверки целостности файлов.
Шаг 1: Откройте клиент Steam и перейдите в библиотеку, где вы найдете все загруженные игры. Щелкните правой кнопкой мыши, чтобы выбрать Свойства.

Шаг 2: На вкладке «Локальные файлы» нажмите кнопку «Проверить целостность файлов игры», чтобы начать процесс.

Steam проверит наличие поврежденных файлов и либо восстановит их, либо повторно загрузить их. Проверьте, можете ли вы теперь загружать обновления игры через Steam.
Также на Guiding Tech
6. Восстановить папки библиотеки
Это расширение вышеупомянутого решения. В пункте 4 мы проверили файлы игры на наличие ошибок. Но Steam загружает другие файлы, называемые библиотеками, которые он использует для запуска этой игры. Эти файлы тоже могут быть повреждены.
Шаг 1: Откройте клиент Steam и перейдите в Steam> Настройки.

Шаг 2: Нажмите на папки библиотеки Steam на вкладке «Загрузки».

Шаг 3: В появившемся всплывающем окне щелкните правой кнопкой мыши папку Steam, в которой сохранены файлы, и выберите параметр «Восстановить папку библиотеки».

7. Несколько библиотек
Некоторые у пользователей есть несколько библиотек Steam на разных дисках. Это может быть внешний диск, потому что у них ограниченное пространство на ноутбуке или основном диске компьютера.
Если это так, и Steam не может загружать игры на один диск, попробуйте переименовать другую папку библиотеки.
8. Удалить папку пакета
Вы найдете папку Package внутри основной папки Steam. Закройте клиент Steam. Сделайте резервную копию этой папки на отдельном диске, а затем удалите папку.

Steam загрузит папку при следующем запуске. Если это не так, вы всегда можете восстановить резервную копию папки. Хорошее время, чтобы проверить, загружает ли Steam игры или обновления игр.
Также на Guiding Tech
Горячий пар
Steam - это благо для геймеров по всему миру. Это единственное игровое приложение, которое я использую на своем компьютере. Никогда не чувствовал необходимости ехать в другое место, несмотря на варианты. Конечно, иногда возникают ошибки, но это характерно для всех приложений и программного обеспечения. Вы нашли другой способ решить эти проблемы? Поделитесь этим в разделе комментариев ниже.