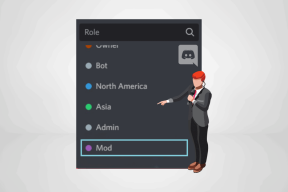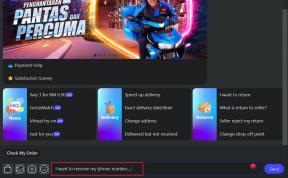11 лучших сочетаний клавиш для Skype, чтобы использовать его как профессионал
Разное / / November 29, 2021
Люди используют такие инструменты обмена мгновенными сообщениями, как Команды Microsoft, Масштаб, Skype, FaceTime, Google Duo и т. Д. для создания цифровых собраний, конференц-залов и обсуждения потенциальных идей в чатах. Можно сэкономить много времени, если вы быстро воспользуетесь этими инструментами, которые стали частью вашей повседневной работы. Эти службы позволяют групповые видео / голосовые вызовы и некоторые другие функции, которые позволяют вам иметь среду, близкую к офисной. Хотя Skype быстро становится всеобщим фаворитом, мы делимся некоторыми сочетаниями клавиш Skype, которые помогут вам освоить его за несколько минут.

Skype - самый старый из перечисленных выше инструментов. Сервису доверяют сотни миллионов пользователей, и он доступен на любой платформе, о которой вы только можете подумать. Skype обеспечивает групповые голосовые / видеозвонки, функцию чата, опрос, Один диск интеграция, международные звонки, темная тема и многое другое.
Новичкам он может показаться раздутым из-за большого количества функций, которые предлагает Skype. Хорошая новость в том, что Skype предлагает для начала несколько сочетаний клавиш. Вы можете использовать их для перемещения по меню и функциям за пару секунд.
В этом посте мы поговорим об одиннадцати лучших сочетаниях клавиш Skype для ПК с Windows и Mac. Используйте их, запоминайте, и я уверен, что со временем ваш опыт работы в Skype улучшится. Давайте начнем.
1. Переключение между светлой / темной темой
Скайп уважает родных темная тема в Windows 10 и macOS. Пользователи также могут переключаться между темной и светлой темой в настройках приложения. Но зачем кому-то каждый раз заходить в настройки для этого? Вы всегда можете использовать сочетание клавиш Ctrl + Shift + T в Windows или Command + Shift + T в macOS для переключения между темной и светлой темой в Skype.

2. Перейти к недавним чатам
Это удобный ярлык. Я использую это все время. Skype предлагает различные разделы, такие как Чаты, Звонки, Навигация, Контакты в приложении. В основном вы будете использовать меню «Недавние чаты» для навигации по текущим обсуждениям. Пользователи могут использовать сочетание клавиш Alt + 1 в Windows или Option + 1 в macOS, чтобы вернуться в меню недавних чатов.
3. Начать новый разговор
Skype предлагает различные способы начать чат с контактом. Вы можете найти их по номеру телефона, Skype ID или учетной записи Microsoft. Чтобы создать новый чат, используйте сочетание клавиш Ctrl + N в Windows или Command + N в macOS, и откроется меню поиска для просмотра контактов.

4. Начать групповой чат
Skype предлагает функции групповых голосовых и видеозвонков. Вы можете создать группу, добавить до пятидесяти участников и начать цифровую встречу в Skype. Используйте сочетание клавиш Ctrl + G в Windows или сочетание клавиш Command + G в macOS, чтобы быстро создать группу с соответствующими изображениями и именами.

5. Ответить на входящий звонок или начать аудиовызов
Skype предлагает варианты звонков вверху. Неопытным пользователям может быть довольно сложно ориентироваться. Компания предлагает удобное сочетание клавиш для ответа на входящий звонок или для совершения нового голосового вызова. Вы можете использовать сочетание клавиш Ctrl + Shift + P для Windows или сочетание клавиш Command + Shift + R для macOS, чтобы начать аудиовызов или ответить на входящий вызов.

6. Начать видеозвонок
Skype изначально приобрел популярность благодаря возможностям видеосвязи. Услуга предлагает солидный опыт общения с друзьями и членами семьи лицом к лицу. Вы можете использовать сочетание клавиш Command + Shift + K для macOS или Ctrl + Shift + K для Windows, чтобы совершить видеозвонок из недавнего меню чата.
7. Добавить людей к звонку
Skype предлагает функции группового видео и голосового вызова. Вы можете вести групповые беседы с участием до пятидесяти участников одновременно. Во время разговора вы можете пригласить кого-нибудь к разговору. Используйте сочетание клавиш Ctrl + Shift + A для Windows или Command + Shift + A для macOS, чтобы добавить людей к текущему вызову.
8. Переключить отключение звука
Во время групповых видео / голосовых вызовов вы можете по какой-то причине отключить звук для своей стороны. Вместо поиска кнопки отключения звука в приложении вы всегда можете использовать Ctrl + M в Windows и Command + Shift + M в macOS, чтобы отключить звук.

9. Послать файл
Skype предоставляет возможность отправлять файлы и документы из Один диск а также локальное хранилище. Во время чата вы можете либо нажать на значок файла внизу, либо использовать сочетание клавиш Ctrl + Shift + F в Windows и Command + Shift + F в macOS, чтобы открыть локальное хранилище на устройстве.

10. Редактировать последнее отправленное сообщение
Вы знаете, что Skype предлагает возможность редактировать последнее отправленное сообщение? И, в отличие от других приложений для обмена мгновенными сообщениями, здесь нет ограничений по времени для редактирования отправленных сообщений. Вы можете редактировать сообщения даже двухдневной давности в Skype. Вы можете либо нажать на трехточечное меню рядом с сообщением и выбрать параметр редактирования, либо использовать стрелку вверх в Windows и сочетание клавиш Command + Shift + E в macOS для редактирования последнего отправленного сообщения.

Это удобно, когда вы хотите быстро исправить неправильные текстовые сообщения кому-то в Skype.
11. Скрыть разговор
Skype добавил возможность архивировать или скрывать обсуждения чата в сервисе. Вы можете либо щелкнуть правой кнопкой мыши ветку чата и скрыть беседу, либо, что еще лучше, вы можете использовать сочетание клавиш Ctrl + Shift + E, чтобы скрыть беседу.

Используйте Skype как профессионал
Как видно из списка выше, Skype предлагает удобные сочетания клавиш для перемещения по меню и функциям. Запомните его, используйте ежедневно и выведите свой опыт работы со Skype на новый уровень. Я бы хотел, чтобы Skype добавил возможность настраивать сочетания клавиш, например Программное обеспечение Zoom.
Следующий: Microsoft OneNote также предлагает несколько эффективных сочетаний клавиш для начала. Прочтите сообщение ниже, чтобы найти лучшие сочетания клавиш OneNote для Windows и Mac.