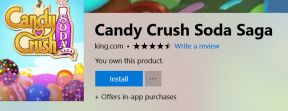4 умных трюка с MS Paint для добавления эффектов к изображениям
Разное / / November 29, 2021

На мой взгляд, MS Paint по-прежнему остается лучшим выбором. И это потому, что простой интерфейс позволяет мне делать много интересного в кратчайшие сроки. Вот четыре крутых трюка, которые мне больше всего подходят. Надеюсь, они вас тоже заинтересуют.
Масштабировать размер кисти
Считаете ли вы, что у вас есть только четыре варианта (левое изображение ниже), когда дело доходит до выбора размера кистей, карандаша и границы фигур? Ну, по крайней мере, это то, что предлагает графический интерфейс инструмента.

Если вы увидите правильное изображение (вверху), вы заметите, что я использовал шесть разных размеров. Как такое возможно? Просто удерживайте клавишу Ctrl с кнопкой + на цифровая клавиатура
для увеличения размера кисти. Подходит для карандаша, ластика и т. Д. Ctrl + - (цифровая клавиатура) будет работать для уменьшения размера.Легкая замена цветов
Иногда мы начинаем с художественного произведения и позже понимаем, что определенный цвет, который мы использовали, не выглядит привлекательным на картинке. Изменить это обычно непросто. Но не с MS Paint.
Мы просто заменим черный фон картинки на другой.

Установленный Цвет 1 цветом, который вы хотите заменить. Установленный Цвет2 с новым цветом. Теперь выберите Ластик инструмент (вы также можете увеличить размер, как указано выше) и потереть изображение, удерживая правую кнопку мыши. Ваш цвет будет заменен. 🙂

Сделать фон прозрачным
Большинство людей думают, что в MS Paint нет никакого способа сделать фон прозрачным. В какой-то степени это правильно, но если есть белый фон, вы всегда можете сделать его прозрачным.
Возьмем пример.

Я хочу наклеить круг на прямоугольник. Итак, я копирую область вокруг этого круга и вставляю ее в прямоугольник. Вот как выглядит результат.

Итак, теперь я активирую Прозрачный выбор и снова выберите ту же область.

Наклеивая его на прямоугольник, я получаю желаемый результат.

Дельный Совет: С помощью подсказки по замене цветов вы можете изменить цвет фона на белый, а затем применить этот совет.
Создать собственную кисть
Да, выбор кистей не ограничивается тем, что появляется в интерфейсе. Вы можете создать свой собственный. Просто следуйте инструкциям ниже.
Шаг 1: Выберите инструмент «Карандаш» и нарисуйте фигуру. Форма, которую, по вашему мнению, должна иметь ваша кисть.

Шаг 2: Выберите область, в которой вы нарисовали фигуру. Также убедитесь, что Прозрачный выбор включен.
Шаг 3: Удерживая клавишу Shift, перетащите выделенную область, как любую другую кисть. Смотрите, как происходит волшебство.

Заключение
Это несколько основных и интересных приемов, которые могут соблазнить вас использовать этот инструмент, которым в противном случае не пользовались. Конечно, он не может делать такие вещи, как Photoshop или аналогичный инструмент. Но да, он может работать лучше, чем то, что думает о нем большинство из нас.