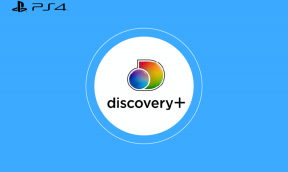6 лучших способов восстановить значок Google Chrome в Windows 10
Разное / / November 29, 2021
Меню Пуск в Windows 10 позволяет получить доступ к установленным приложениям. Вы можете создавать ярлыки приложений на рабочем столе или прикреплять их к панели задач, чтобы быстро запускать. Многие пользователи жалуются, что значок Google Chrome часто исчезает после обновления или удаляется случайно. Этот пост поможет вам восстановить значок Google Chrome на рабочем столе и на панели задач в Windows 10.

Если у вас есть значок Google Chrome на рабочем столе, но он не работает, вам следует удалить его с рабочего стола. Для этого щелкните правой кнопкой мыши значок Chrome и выберите Удалить. Удаление ярлыка не приведет к удалению Chrome с вашего компьютера. Будет удален только ярлык, который будет восстановлен следующими способами.
Давайте посмотрим, как добавить или вернуть отсутствующий значок Google Chrome в Windows 10 шестью способами.
Метод 1: восстановить значок Chrome из меню "Пуск"
Один из самых простых способов разместить значок Google Chrome на рабочем столе - перетащить его из меню «Пуск».
Вот как это сделать.
Шаг 1:Сверните все открытые окна на вашем компьютере, чтобы был виден только рабочий стол. Вы также можете нажать значок Показать на рабочем столе в правом нижнем углу.

Шаг 2: Откройте меню «Пуск» на своем компьютере, щелкнув значок меню «Пуск». Либо нажмите клавишу Windows на клавиатуре, чтобы открыть меню «Пуск».

Шаг 3: Найдите Google Chrome в списке приложений. Теперь перетащите его на рабочий стол.

Кончик: Вы также можете закрепить Chrome на плитках меню "Пуск". Для этого щелкните правой кнопкой мыши Google Chrome и выберите «Закрепить в меню« Пуск »».
На рабочем столе появится значок Google Chrome. Вы можете переместить его и разместить где угодно.

Кончик: Если вы не видите Google Chrome в меню "Пуск", вам следует переустановить Chrome, как показано в способе 5.
Также на Guiding Tech
Метод 2: добавить значок Chrome из поиска
Шаг 1: Откройте на компьютере поиск Windows и введите Chrome.

Шаг 2: Щелкните правой кнопкой мыши значок Chrome и выберите Открыть расположение файла.

Кончик: Вы также можете щелкнуть правой кнопкой мыши значок Chrome в меню «Пуск» и выбрать «Открыть расположение файла».
Шаг 3: Откроется новое окно. Щелкните правой кнопкой мыши значок Chrome и выберите Отправить на> Рабочий стол (создать ярлык). Перейдите на рабочий стол, и вы увидите новый значок Chrome.

Метод 3: восстановить значок Chrome из проводника
Если два вышеуказанных метода не работают, вот еще один способ добавить значок Chrome на рабочий стол.
Шаг 1: Открытым Проводник на вашем ПК. Вы можете открыть его, нажав сочетание клавиш Windows + E.
Шаг 2: Перейдите в C Drive> Program Files (X86)> Google> Chrome> Application.

Шаг 3: Внутри папки Application вы найдете файл Chrome.exe. Теперь вы можете перетащить этот файл на рабочий стол, чтобы создать его ярлык. Либо щелкните правой кнопкой мыши Chrome.exe и выберите «Отправить на> Рабочий стол» (создать ярлык).

Также на Guiding Tech
Метод 4: исправить и восстановить пустой значок Chrome
Часто значок Chrome показывает пустое изображение вместо обычного значка. В таких случаях вы можете удалить этот значок и добавить новый значок на рабочий стол, как показано, используя три вышеуказанных метода. Кроме того, вы можете просто изменить значок Chrome, как показано ниже.
Шаг 1: Щелкните правой кнопкой мыши проблемный значок Chrome на рабочем столе и выберите «Свойства».

Шаг 2: Нажмите кнопку «Изменить значок» на вкладке «Ярлык».

Шаг 3: Выберите новый значок в окне «Изменить значок» и нажмите «ОК», а затем «Применить».

Метод 5: переустановите Chrome
Если, следуя описанным выше методам, вы по-прежнему не можете добавить значок Chrome на рабочий стол, вам следует переустановить Chrome. Для этого сначала удалите Chrome, щелкнув правой кнопкой мыши значок Chrome в меню «Пуск». Выберите Удалить.

После удаления перезагрузите компьютер. потом установить Chrome опять таки.
Кончик: Всегда проверяйте и обновляйте свой браузер Chrome.
Метод 6: закрепите Google Chrome на панели задач
Помимо добавления значка Chrome на рабочий стол, вы можете даже закрепите его на панели задач. Для этого найдите Google Chrome в меню «Пуск». Или введите Chrome в поиске Windows. Щелкните правой кнопкой мыши значок Chrome в любом из двух мест и выберите «Еще»> «Закрепить на панели задач».

Если вы видите «Открепить» на панели задач, но значок Chrome не отображается на панели задач или не открывается при нажатии на него, нажмите «Открепить» на панели задач. Это удалит его с панели задач. Теперь закрепите его снова, как показано выше.
Также на Guiding Tech
Chrome не открывается
Мы надеемся, что описанные выше методы помогли бы вам восстановить значок Chrome на рабочем столе или на панели задач в Windows 10. После добавления значка ознакомьтесь с 8 способами исправить Chrome не открывается в Windows 10.