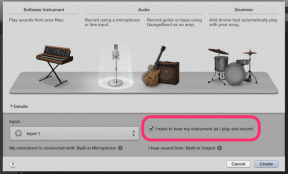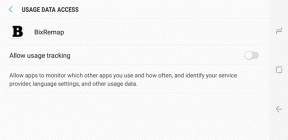Как автоматически извлекать ZIP-файлы после загрузки
Разное / / November 29, 2021

Файлы ZIP необходимы для объединения нескольких файлов в один загружаемый файл. Вы можете получить много файлов в одном куске, одновременно сжимая файл для более быстрой загрузки. Это стало необходимым методом загрузки переносимые файлы для USB или других целей. Хотя эти файлы необходимо распаковать с помощью такой инструмент, как WinRAR или 7-Zip, это всегда нужно делать вручную. Однако сегодня мы рассмотрим, как настроить автоматическое разархивирование сжатого файла, чтобы вы могли быстрее добраться до файлов внутри.
Чтобы автоматически распаковать ZIP-файлы, необходимо запустить пакетный файл, который использует 7-Zip в месте загрузки, чтобы извлечь содержимое, а затем удалить исходный ZIP-файл. Это делается с помощью программного обеспечения для мониторинга папок. Хотя сначала эти шаги могут показаться сложными, они просто используют универсальные утилиты, которые должны быть адаптированы для этого проекта и, следовательно, должны быть точными.
Пройдитесь по ним шаг за шагом, и у вас не будет проблем с настройкой.
Настроить 7-Zip
7-Zip необходим для использования его возможностей извлечения из командной строки.
Шаг 1: Установите 7-Zip по этой ссылке здесь.
Шаг 2: Открыть Система Свойства, щелкнув правой кнопкой мыши Компьютер в меню "Пуск" и выбрав Характеристики.

Шаг 3: Нажмите Расширенные системные настройки из левой панели. Это откроет Свойства системы окно.

Шаг 4: Щелкните значок Передовой вкладка, а затем выберите Переменные среды.

Шаг 5: Дважды щелкните переменную с именем ДОРОЖКА и введите точку с запятой в конце значения. Сразу после точки с запятой введите путь к каталогу установки 7-zip. Путь в этом примере C: \ Program Files \ 7-Zip, но ваш может немного отличаться.

Обеспечить Ok из всех открытых окон, чтобы сохранить изменение переменной. Этот шаг необходим, когда мы вызываем программу 7-Zip из командной строки.
Создайте пакетный файл, извлекающий ZIP-файл с помощью 7-Zip
Теперь, когда 7-Zip установлен, необходимо создать небольшую программу, которая будет извлекать любой ZIP-файл в определенную папку.
Прежде чем начать, важно отметить, куда идут ваши загрузки. Независимо от того, используете ли вы Chrome, Firefox, Internet Explorer и т. Д., Каждый загруженный файл либо автоматически отправляется в определенную папку, либо браузер спрашивает вас, куда следует загружать.
Дельный Совет:Посетите эту ссылку для нескольких менеджеров загрузки, которые вы можете использовать в Chrome.
Если загрузки каждый раз попадают в одну и ту же папку, определите эту папку и запишите ее. Если вы выберете, куда будет идти каждый загруженный файл, просто убедитесь, что вы выбрали общий, а затем используйте это место в приведенной ниже команде.
Шаг 1: Откройте Блокнот и введите следующее для первой строки:
7z x –oDOWNLOAD-LOCATION \ * EXTRACT-LOCATION \ *. Zip
Например, вот моя первая строка команд:
7z x -oC: \ Users \ Jon \ Downloads \ DownloadedFiles \ * C: \ Users \ Jon \ Downloads \ DownloadedFiles \ *. Zip

Примечание: Там есть нет пробел после команды 7z x –o и до СКАЧАТЬ-МЕСТО раздел. Также не может быть пробелов в пути к папке загрузок.
На этом этапе, когда пакетный файл запускается, любой ZIP-файл в папке загрузок будет автоматически извлечен и помещен в папку в том же каталоге с тем же именем, что и сжатый файл. Однако исходный ZIP-файл все еще остается. В этом нет необходимости и даже могут возникнуть проблемы, когда мы перейдем к оставшимся шагам. Следовательно, мы должны включить команду, чтобы либо удалить ZIP-файл, либо переместить его в отдельную папку.
Шаг 2: Если вы хотите переместить загруженный ZIP-файл в другую папку, создайте папку с именем ZIP-оригиналы и поместите его в папку загрузок.
Шаг 3: Добавьте следующее под существующими командами в Блокноте:
переместите DOWNLOAD-LOCATION \ *. zip DOWNLOAD-LOCATION \ ZIP-Originals
Вот что у меня получается:
переместите C: \ Users \ Jon \ Downloads \ DownloadedFiles \ *. zip C: \ Users \ Jon \ Downloads \ DownloadedFiles \ ZIP-Originals

В качестве альтернативы, если вы хотите просто удалить загруженный ZIP-файл, используйте вместо этого следующую команду:
del DOWNLOAD-LOCATION \ *. zip
Шаг 4: Сохраните этот файл где угодно как один с .летучая мышь расширение под Все файлы тип файла.

Запуск командного файла при загрузке ZIP-файла
Чтобы автоматически запустить командный файл в соответствии с критериями новой загрузки, необходимо использовать программу под названием Монитор каталогов.
Шаг 1: Загрузите Directory Monitor по этой ссылке здесь.
Дельный Совет: Научиться Смотреть 4 Папка также может отслеживать активность папки.
Шаг 2: Откройте программу и выберите три маленькие точки, чтобы найти каталог для загрузки.

Найдите папку и щелкните значок Выберите папку кнопка.

Шаг 3: Щелкните правой кнопкой мыши только что добавленный каталог и выберите Редактировать.

Шаг 4: Убедитесь, что Новые файлы флажок установлен под События и опции раздел. Двигайтесь немного ниже под Выполнить приложения для поиска командного файла, который вы создали в Шаг 4 выше. Следующий за Только выполнить, введите небольшое число, например 3 или 5 поэтому командный файл обязательно будет запущен только после того, как файл будет полностью загружен.

Шаг 5: Вернитесь в главное меню после сохранения изменений и откройте Файл> Параметры.

Выберите загрузку программы при запуске системы, а затем добавьте .zip как глобальный шаблон включения в правом нижнем углу текста. Это гарантирует, что ZIP-файлы включены в критерии запуска командного файла.

Примечание: ZIP-файлы - не единственные типы файлов, которые может обрабатывать 7-Zip. Поэтому, если вы хотите настроить эти шаги с помощью RAR, 7Z, DMG и т. Д. сжатый файл, просто измените каждый экземпляр ZIP с предпочтительным типом расширения.
Заключение
Извлечение файлов ZIP вскоре после загрузки без вмешательства в процесс, безусловно, значительно ускорит использование файлов. Задача полностью автоматическая, и ее можно оставить в покое после ее настройки.