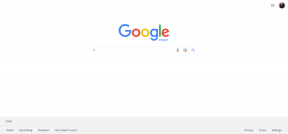5 отличных способов использовать Android в качестве инструмента для письма
Разное / / November 29, 2021

Вы умеете писать на Android? Да, ты можешь. Что все? Все, что вы хотите в основном. Вы можете писать что угодно: от коротких заметок до подобных статей и сценарий.
Если вас больше не пугают маленькие размеры экрана (в любом случае, это век телефонов с большим экраном), и вы чувствуете что вы могли бы написать что-то по телефону, если бы только знали правильные инструменты (читать приложения), тогда этот пост предназначен для ты. Итак, без лишних слов, вот как эффективно писать на Android.
1. Запись в JotterPad X
У Android не так много приложений для написания приложений, как у iOS (на самом деле, разница огромна), но это не имеет значения, потому что у него есть одно замечательное приложение - JotterPad X: Writer. Это универсальное решение для всех ваших письменных задач на Android.
Приложение бесплатное, но с ограничениями. Вы можете импортировать документы из Dropbox, вернуться к предыдущим версиям и даже писать в Уценка (или сценарий в формате .fountain), все бесплатно.


Но если вы готовы заплатить 5 долларов в качестве покупки в приложении, это простое приложение превратится в полнофункциональный текстовый редактор. Покупка в приложении предоставит вам доступ к инструментам исследования, где вы можете вызвать полнофункциональный словарь и тезаурус во всплывающем окне, не выходя из приложения.
Если вы планируете писать на планшете Android с клавиатурой Bluetooth или без нее, JotterPad X - это то, что вам нужно. Он имеет расширяемую клавиатуру для добавления наиболее часто используемых сочетаний клавиш, несколько тем и шрифтов и действительно чистый пользовательский интерфейс.
2. Управляйте своими мыслями и идеями
Если ты собираешься много писать, ты будешь много думать. И хотя вы можете обмануть себя, думая, что на следующее утро вспомните какую-то идею, вы знаете, что это не так.
Лучше записывать любую мысль, когда она приходит в голову. Я использую два разных решения для заметок. Один, чтобы просто быстро записать материал, а другой, чтобы записать детали, когда я на самом деле сажусь и занимаюсь исследованием.
Для простых заметок я бы рекомендовал Simplenote. Клиент Android работает хорошо, и вы также можете получать доступ к своим заметкам в Интернете. Есть также Собственный Google Keep. Наличие их в качестве виджетов на рабочем столе очень помогает.
Для более детального подхода к созданию заметок, когда вам нужно лучшее форматирование, Evernote лучший. Это отличное приложение для создания набросков.
3. Посмотрите определение, не выходя из приложения
Платное обновление JotterPad X позволяет вам иметь словарь прямо в окне письма, но если вы не хотите / не можете платить за эту покупку в приложении, есть бесплатный обходной путь.

Я подробно об этом писал здесь. Вы можете использовать его в любом приложении, в котором есть интегрированное меню общего доступа (чего, к сожалению, нет в JotterPad X). После установки WordLookup, просто выберите слово и в меню обмена выберите WordLookup. Приложение покажет определение в виде всплывающего окна на пару секунд. И вы узнаете, употребили вы это слово в правильном смысле или нет.
4. Получите специальный словарь
Чтобы лучше разбираться в незнакомых словах, установите приложение-словарь. У вас есть много вариантов. Вы можете получить офлайн-словарь или посмотрите на существующие варианты, такие как Dictionary.com приложение.
5. Грамматика и проверка орфографии с имбирем
Ginger Page и грамматическая клавиатура использует лучшие инструменты Android, имеющиеся в его распоряжении, и великолепный англоязычный движок компании, чтобы упростить процесс письма.
Вы можете писать в приложении и использовать отличный инструмент для проверки орфографии и грамматики, но это все равно, что покупать Ferrari и ездить на нем с ограничением скорости.


Включите внешнюю клавиатуру Ginger, чтобы использовать ее для записи в таких приложениях, как JotterPad. Таким образом, вы получите мощные инструменты письма JotterPad и отличную проверку орфографии и грамматики на одном экране.
Проверка орфографии Джинджер работает иначе, чем другие сторонние клавиатуры. Он ничего не исправит автоматически. Когда вы закончите с предложением или абзацем, прокрутите исправления, смахните вверх, чтобы удалить что-то, по вашему мнению, приложение ошиблось, затем коснитесь галочки, и все изменения будут применены в однажды.
Когда клавиатура обнаруживает грамматическая ошибка или сломанную структуру предложения, он активирует Перо кнопка. Нажмите на него, чтобы исправить ошибки.
Лучшее сочетание


Я думаю, что JotterPad X и клавиатура Ginger - отличная комбинация для начинающих писателей. Кроме того, если вы собираетесь много писать на планшете Android, я предлагаю вам приобрести клавиатуру Bluetooth. Набор текста на клавиатуре сенсорного экрана, какой бы продвинутой она ни был, не может сравниться по качеству с обычными клавишами.
Редактирование с помощью приложений для Android
Я пробовала писать на своем телефоне Android и iPhone. Я никогда не смогу этого сделать. Но я нашел для этих приложений отличный вариант использования. Я использую их для редактирования и вычитка длинной статьи. Когда я пишу слишком много за день, последнее, что мне хочется сделать, - это посмотреть в свой текстовый редактор по умолчанию.
Поэтому я переключаюсь на iPad или Android, и, поскольку я использую Dropbox для сохранения файлов, они есть на всех моих устройствах. Эта закрытая среда с одним приложением на экране отлично подходит для редактирования. Это помогает вам сосредоточиться. А благодаря чему-то вроде клавиатуры Ginger я могу исправлять глупые опечатки и грамматические ошибки.
Как писать на Android?
Вы пишете на своем телефоне или планшете Android? Сообщите нам, как и почему вы это делаете, в комментариях ниже. Я хотел бы узнать ваш рабочий процесс.