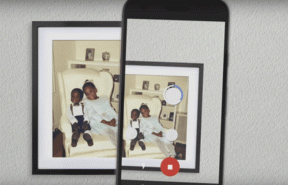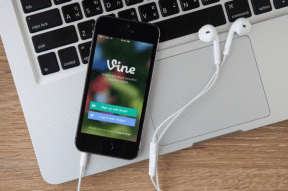10 лучших жестов касания для Chrome на iPhone
Разное / / November 29, 2021
Chrome - один из лучшие альтернативы Safari на iPhone, и по уважительной причине. Он обладает потрясающим пользовательским интерфейсом, безупречно работает на разных сайтах и синхронизирует данные между устройствами за секунды.

Но что делает Chrome еще лучше, так это различные сенсорные жесты и скрытые ярлыки, которые он предлагает на столе. Хотя они не так обширны, как то, что вы найдете на его аналог на Android, есть еще много вещей, которые серьезно улучшат ваш опыт просмотра.
Итак, без лишних слов, давайте посмотрим, что они из себя представляют.
1. Обновить, открыть новую вкладку или закрыть текущую вкладку
Один из самых полезных жестов, доступных в Chrome для iOS, - это возможность провести вниз с любой вкладки.

Затем вы можете либо отпустить палец, чтобы перезагрузить вкладку, либо перетащить его вправо или влево, а затем отпустить, чтобы закрыть текущую вкладку или открыть новую вкладку соответственно.


Его очень легко выполнять, и он серьезно повышает одноручный подход к просмотру что Chrome предоставляет на iPhone.
2. Доступ к пунктам меню быстрее
Часто в конечном итоге вы будете довольно часто использовать меню Chrome. Это универсальная точка доступа к вашим закладкам, недавним вкладкам, списку чтения, настройкам браузера и т. Д.
Но вместо того, чтобы нажимать, чтобы открыть меню Chrome, а затем нажимать еще раз, чтобы выбрать параметр в нем, вы можете вместо этого сократить его до одного нажатия.
Просто нажмите и удерживайте меню Chrome, а затем проведите пальцем к любому пункту меню одним плавным жестом. Отпустите палец, чтобы выбрать выделенный вариант.

Тот же жест можно использовать в других меню, которые появляются в пользовательском интерфейсе Chrome, как вы увидите, когда мы продолжим.
Также на Guiding Tech
3. Вернуться или двигаться вперед
Позиционирование Chrome сзади и вперед клавиши навигации в нижнюю часть экрана благословение для использования одной рукой. Однако вы также можете использовать сенсорные жесты для удобного перемещения вперед и назад в истории вкладки.


Чтобы вернуться туда, откуда вы пришли, проведите вправо от левого края экрана. Чтобы снова двигаться вперед, проведите пальцем влево от правого края экрана.
4. История вкладок
Со временем вы накапливаете довольно много истории на одной вкладке. Но вместо того, чтобы переходить от страницы к странице назад или вперед, вы вместо этого долго нажимаете (или 3D Touch для поддержки iPhone) значок «Назад», чтобы сразу получить доступ к списку страниц истории вкладки. То же самое и со значком "Вперед", который также отображает список страниц, с которых вы переместились назад.


Как и в случае с меню Chrome, вы можете просто перетащить палец на страницу в списке одним жестом вместо двойного нажатия.
5. Голосовой поиск и QR-сканер
Chrome поставляется с встроенная функция голосового поиска это работает как удовольствие, если вам слишком скучно печатать. И он даже поставляется со встроенным QR-сканером, что является еще одной функцией, которую удобно иметь под рукой.
Хотя вы можете получить доступ к обоим этим элементам с помощью экранной клавиатуры, которая появляется после нажатия значка поиска, есть более быстрый способ добраться до них.

Просто нажмите и удерживайте (или используйте 3D Touch) значок поиска, а затем проведите вверх и отпустите палец по параметрам голосового поиска или сканера QR, чтобы легко активировать любую функцию.
6. Параметры значка переключателя вкладок
Значок переключателя вкладок предназначен не только для того, чтобы вы могли перейти к списку открытых вкладок.
Либо нажмите и удерживайте (или используйте 3D Touch), а затем проведите пальцем вверх и отпустите на новой вкладке, новой вкладке в режиме инкогнито или закрытии вкладки, чтобы выполнить описанное действие.

Это немного быстрее по сравнению с использованием меню Chrome, чтобы открыть новую вкладку или новую вкладку в режиме инкогнито.
Также на Guiding Tech
7. Переключить вкладки
Использование экрана переключателя вкладок для переключения вкладок часто может нарушить работу в Интернете.
Вместо этого просто проведите по строке URL-адреса влево или вправо, чтобы перемещаться вперед или назад по списку открытых вкладок соответственно.

Довольно круто. И безумно полезно. После того, как вы закрепите этот жест, вы увидите меньше переключателя вкладок.
8. Переупорядочить вкладки в переключателе вкладок
Если вы собираетесь использовать жест переключения вкладок, описанный выше, очень важно, чтобы вкладки были расположены в правильном порядке.
Перейдите к переключателю вкладок, а затем нажмите и удерживайте вкладку. Как только он начнет зависать, просто перетащите его в любом порядке. Промыть и повторить.


9. Перемещение внутри переключателя вкладок
Переключатель вкладок состоит из трех основных областей - списка обычных вкладок, ваш список вкладок инкогнито, а также сочетание недавних вкладок, синхронизированных с другими устройствами.
Вместо того, чтобы протягивать руку и нажимать соответствующие значки в верхней части экрана (что практически невозможно сделать на больших экранах) iPhone одной рукой), просто проведите вправо или влево практически из любой области, чтобы перейти к вкладкам в режиме инкогнито или недавним вкладкам. с легкостью.

10. Просмотр видео в полноэкранном режиме
Всякий раз, когда вы сталкиваетесь с видео, перестаньте возиться в поисках этого значка, чтобы запустить его в полноэкранном режиме. Вместо этого просто выделите видео, и оно сразу должно открыться в полноэкранном режиме.


Просто проведите пальцем вниз, когда захотите выйти из полноэкранного режима.
Также на Guiding Tech
Ускорьте просмотр
Как вы видели, эти сенсорные жесты и скрытые ярлыки могут серьезно помочь улучшить ваш опыт просмотра в Chrome. Надеюсь, Google продолжит улучшать его, добавляя больше доработок пользовательского интерфейса и поддержки дополнительных жестов, как на Android. Итак, мы что-нибудь упустили? Оставьте комментарий и дайте нам знать.
Следующий: Устали видеть эти надоедливые предлагаемые статьи в новых вкладках Chrome? Вот как от них избавиться.