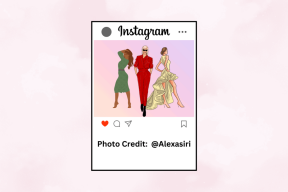Включение или отключение истории поиска в проводнике в Windows 10
Разное / / November 28, 2021
Включение или отключение истории поиска в проводнике в Windows 10: В предыдущем посте мы узнали Как очистить или удалить историю поиска в проводнике в Windows 10 и в этом посте мы увидим, как полностью отключить историю поиска в проводнике, чтобы вам не приходилось очищать ее вручную. По умолчанию в поле поиска проводника отображается список предложений при вводе текста в поле поиска. Эти предложения представляют собой не что иное, как историю ваших прошлых поисков в поле поиска проводника.
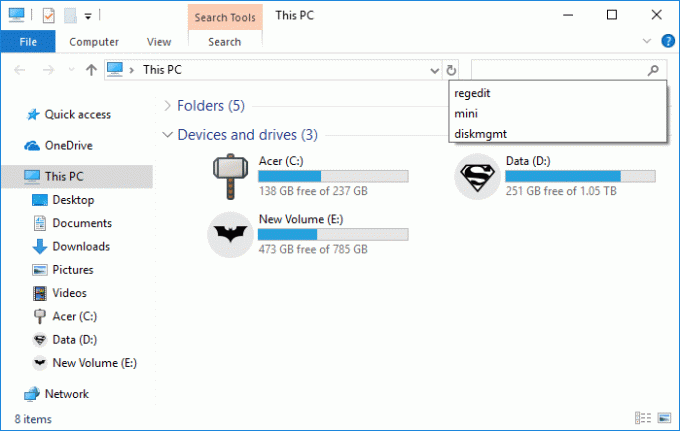
Хотя эти предложения очень полезны, но если ваш компьютер используется более чем одним пользователем, это может привести к проблемам с конфиденциальностью, в этом случае вам необходимо отключить историю поиска файлового проводника. В любом случае, не теряя времени, давайте посмотрим, как включить или отключить историю поиска в проводнике в Windows 10 с помощью приведенного ниже руководства.
СОДЕРЖАНИЕ
- Включение или отключение истории поиска в проводнике в Windows 10
- Метод 1. Включение или отключение истории поиска проводника в редакторе реестра
- Метод 2: включить или отключить историю поиска проводника в редакторе групповой политики
Включение или отключение истории поиска в проводнике в Windows 10
Убедись в создать точку восстановления на всякий случай что-то пойдет не так.
Метод 1. Включение или отключение истории поиска проводника в редакторе реестра
1. нажмите Windows Key + R, затем введите regedit и нажмите Enter, чтобы открыть Редактор реестра.

2. перейдите к следующему разделу реестра:
HKEY_CURRENT_USER \ Программное обеспечение \ Политики \ Microsoft \ Windows \ Проводник
Примечание: Это включит или отключит историю поиска файлового проводника только для текущего пользователя, если вам нужно, чтобы она работала для всех пользователей, а затем выполните те же шаги, что и ниже для HKEY_LOCAL_MACHINE \ SOFTWARE \ Policies \ Microsoft \ Windows \ Explorer
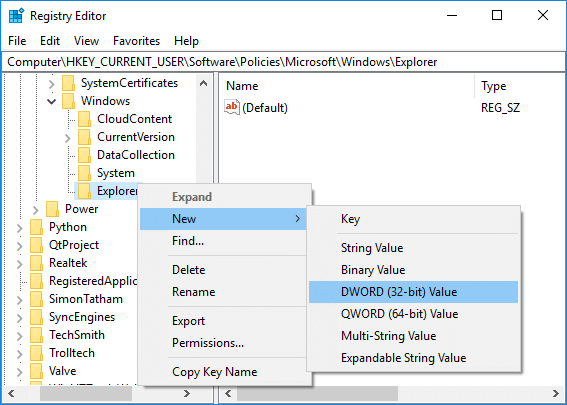
3.Щелкните правой кнопкой мыши на проводнике и выберите Создать> Значение DWORD (32 бита). Назовите этот вновь созданный DWORD как DisableSearchBoxSuggestions и нажмите Enter.

4. Дважды щелкните DWORD DisableSearchBoxSuggestions и измените его значение на:
Включить историю поиска в проводнике в Windows 10: 0
Отключить историю поиска проводника в Windows 10: 1
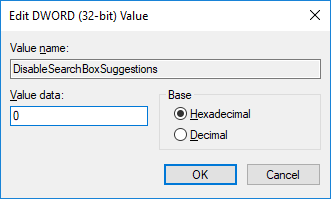
Примечание: Если вам нужно включить историю поиска в проводнике, тогда удалите DWORD DisableSearchBoxSuggestions.
5. По завершении нажмите OK и перезагрузите компьютер, чтобы сохранить изменения.
Метод 2: включить или отключить историю поиска проводника в редакторе групповой политики
Примечание: Этот метод не работает для пользователей Windows 10 Home edition, он работает только для Windows 10 Pro, Education и Enterprise Edition.
1. нажмите Windows Key + R, затем введите gpedit.msc и нажмите Enter.

2. перейдите к следующей политике:
Конфигурация пользователя> Административные шаблоны> Компоненты Windows> Проводник
3. Убедитесь, что выбрали проводник, а затем в правой части окна дважды щелкните «Отключить отображение последних поисковых записей в поле поиска проводника" политика.

4. Теперь измените настройки вышеуказанной политики в соответствии с:
Включение истории поиска в проводнике в Windows 10: не настроено или отключено
Чтобы отключить историю поиска в проводнике в Windows 10: включено

5. По завершении нажмите Применить, а затем ОК.
6. Перезагрузите компьютер, чтобы сохранить изменения.
Рекомендуемые:
- Включение или отключение отчетов об ошибках Windows в Windows 10
- Как изменить частоту обратной связи в Windows 10
- Шифрование файлов и папок с помощью шифрованной файловой системы (EFS) в Windows 10
- Как очистить все журналы событий в средстве просмотра событий в Windows 10
Вот и все, вы успешно выучили Как включить или отключить историю поиска в проводнике в Windows 10, но если у вас все еще есть какие-либо вопросы по этому руководству, не стесняйтесь задавать их в разделе комментариев.