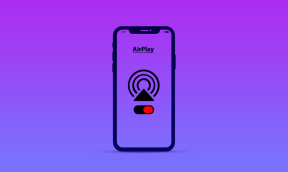Добавляйте мгновенные фоны из любой фотографии в PowerPoint
Разное / / November 29, 2021

Хороший слайд PowerPoint начинается с пустого слайда, а затем привлекательный фон. На первый взгляд, фоны - не такая уж большая проблема, потому что есть уже готовые, легко доступные, и вы также можете легко создавать свои собственные. В самом PowerPoint доступно довольно много текстур и заливок, которые вы можете комбинировать в правильном сочетании. Но как насчет использования фотографии в качестве фона?
Вам не нужен модный графический редактор, например Photoshop, чтобы изменять фотографию и использовать ее в качестве фона для слайдов. С PowerPoint это происходит практически мгновенно.
Шаг 1. Откройте PowerPoint и начните с пустого слайда.
Шаг 2. Перейти к Вставлять меню на ленте и щелкните Рисунок
для перехода к нужному снимку на жестком диске. Вы также можете взять фотографию из галереи клип-артов, нажав кнопку «Клип-арт» рядом с полем «Изображение».
Шаг 3. Фотография может не подходить по размеру для слайда. Выберите фотографию и измените ее размер с помощью угловых и срединных маркеров или используйте кнопку «Обрезать» на панели инструментов «Изображение», чтобы обрезать ее, чтобы чтобы он соответствовал слайду (щелкните правой кнопкой мыши в верхней части изображения, чтобы перейти к параметру Обрезать в контекстном меню, а также через Формат Рисунок).
Шаг 4. Снова щелкните изображение правой кнопкой мыши и выберите «Формат изображения», чтобы открыть диалоговое окно и ряд параметров в нем.

Шаг 5. PowerPoint 2010 предлагает ряд комбинаций, которые могут помочь вам полностью «изменить дизайн» основного изображения. Все они находятся в разделе - Коррекция изображения, цвет изображения, а также Художественный эффект.

Шаг 6. Эффект, который я ищу, - размытый черно-белый вид. Приглушенный фон поможет выделить данные, которые я включу на слайд позже. Для моего конкретного требования я выбрал Цвет изображения - Перекрасить - Предустановки - Размытие. Если вам кажется, что он слишком светлый, вы можете слегка усилить Насыщенность с ползунком под Насыщенность цвета.

Использованная здесь фотография Москвы до и после показывает, какие изменения вы можете внести, чтобы улучшить свои презентации.
Это практическое руководство по PowerPoint достаточно просто, чтобы его можно было сразу применить. Что вы думаете? Поделитесь с нами своими лучшими советами по подготовке слайдов в комментариях.