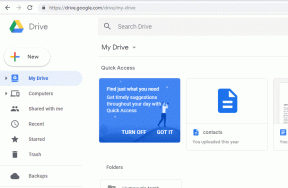Как добавить специальные символы и символы на страницы Apple и другие хитрости
Разное / / November 29, 2021
Еще в 2006 году Apple представила набор приложений iWork, включая Pages, Keynote и Numbers. За прошедшие годы компания внесла в него множество изменений и добавила больше функций. Теперь такие приложения, как Apple Pages и Keynote, являются надежной альтернативой приложениям Microsoft Office и Гугл документы. Apple Pages предлагает базовые возможности редактирования и обработки текстов. Программное обеспечение даже позволяет добавлять математические уравнения, диаграммы, специальные символы и многое другое.

Apple добавила возможность добавлять смайлы и специальные символы такие как символы авторского права, математические символы, латинские слова, символы валюты и т. д.
В этом посте мы поговорим о том, как добавить их в Apple Pages. Мы также упомянем несколько уловок для настройки программного обеспечения, возможность голосового набора текста, автокоррекцию слов на символы и многое другое. Давайте начнем.
1. Добавить смайлики и специальные символы
При редактировании документа вы можете столкнуться с ситуацией, когда вам нужно добавить символ авторского права, символ Цельсия, другую валюту или простой математический символ.
Вы можете просто перейти в меню «Правка»> «Смайлы и символы» и выбрать соответствующий символ или смайлики из длинного списка. Кроме того, вы можете нажать на средство просмотра персонажей, чтобы открыть упрощенное меню. Он классифицируется по стрелкам, латинским словам, пиктограммам, пунктуации и т. Д. В этом меню легче найти символ.

Эта функция встроена прямо в macOS. Таким образом, он работает во всех приложениях, включая Apple Pages, Microsoft Word, Apple Notes, и более. Запомните сочетание клавиш Control + Command + Space для быстрого доступа к меню.
2. Долгое нажатие на отдельные слова для предложений
Он также является частью пакета macOS по умолчанию. Во время письма, когда вы хотите добавить специальный символ, вы можете долго нажимать на слова на клавиатуре, чтобы открыть предложения соответствующих символов.

Например, вы можете долго нажимать на слово «C», чтобы увидеть варианты символов. Точно так же долгое нажатие на слово «А» отобразит длинный список предложений. Если вы хотите добавить их в документ, используйте числовые ярлыки под символом.
Также на Guiding Tech
3. Установить автоматическую замену
Если есть определенные символы или специальные символы, которые вы часто используете, вам следует подумать о настройке автоматической замены этих символов. Позвольте мне показать вам, как настроить их в Apple Pages.
Перейдите в Pages> Preferences (Command +,)> Auto-Correction. Здесь вы увидите раздел замены с двумя меню.

Например, если вам обычно нужен символ авторского права, нажмите (C), и он заменит его символом авторского права. Мне часто нужно использовать символ валюты евро, поэтому я установил для него ярлык (e). Удивительно, но недавно добавленные ярлыки работали во всех приложениях, включая Word и OneNote.
4. Добавить математическое уравнение
Как я уже говорил ранее, Apple Pages - идеальный текстовый редактор для тех, кто живет в экосистеме Apple. Это популярно и в сфере образования.

Apple добавила возможность вставлять математические уравнения в приложение Pages. Вы можете перейти в меню «Вставка»> «Уравнение» (сочетание клавиш> «Option + Command + E») и открыть диалоговое окно для добавления формул. Теперь введите формулу, и она преобразует ее в удобную для математики версию. Выберите «Вставить», и уравнение будет добавлено в документ.
5. Вставить диаграммы
Apple Pages так же эффективен, как Microsoft Word, когда дело доходит до отображения статистики и чисел в виде графиков.

Перейдите в меню «Вставка»> «Диаграмма» и выберите из длинного списка 2D, 3D или интерактивные диаграммы. Моя единственная проблема в том, что он не показывает предварительный просмотр диаграммы перед вставкой в документ.
6. Настроить панель инструментов
Apple Pages поставляется со стандартной панелью инструментов для редактирования и настройки документа. Однако вы можете изменить их по своему усмотрению.

На Apple Pages выберите «Просмотр»> «Настроить панель инструментов» и используйте функцию перетаскивания по своему вкусу. Можно также настроить программное обеспечение для демонстрации текста и значков.
Также на Guiding Tech
7. Добавить подпись с iPhone
Мы всегда говорили о том, как Apple интегрировала свои аппаратные предложения с программными улучшениями. То же самое и с MacBook и iPhone.
Пользователи iPhone могут добавлять подпись или любой рисунок прямо с телефона на Apple Pages. Я использую его для подписи документа. Вот как это сделать.
Откройте документ в Apple Pages, нажмите значок «Изображение» на панели инструментов и выберите «Добавить эскиз». Это заставит iPhone открыть доску для рисования. Вы можете нарисовать эскиз или создать знак, чтобы добавить его в
документ.

Вы также можете вставить изображение с iPhone и отсканировать документ с помощью камеры телефона в Apple Pages.
8. Включить голос в текст
Знаете ли вы, что в Apple Pages можно вводить целые предложения, используя встроенную функцию распознавания голоса?

Перейдите в Apple Pages, откройте документ и выберите «Правка»> «Начать диктовку». Программное обеспечение запросит разрешение и примет его, чтобы начать набор текста с помощью голоса. По моему опыту, с английским языком это работало довольно хорошо.
Также на Guiding Tech
9. Сохранить стиль документа как шаблон
Это полезно для профессионалов. Вы можете создать блокнот с символом компании, адресом, адресом электронной почты, веб-сайтом и т. Д. В Apple Pages.
Теперь вы можете сохранить этот документ по умолчанию как шаблон в Apple Pages. Таким образом, вам не нужно каждый раз создавать его с нуля.

После внесения необходимых изменений перейдите в меню «Файл»> «Сохранить шаблон» и дайте ему соответствующее имя.
Используйте Apple Pages как профессионал
Apple Pages - жизнеспособный конкурент своим конкурентам. И он полон отличных советов и уловок. Добавьте к этому интеграцию с iPhone, и вы получите более чем способную программу для обработки текстов. И это тоже бесплатно.
Следующий: Microsoft Word также позволяет добавлять специальные символы и символы. Прочтите сообщение ниже, чтобы узнать, как это сделать в Microsoft Word, и другие советы.