Исправить Uplay Google Authenticator, который не работает
Разное / / November 28, 2021
Что делать, если код, предоставленный Google Authenticator, недействителен для приложения Uplay. В этом случае ваше приложение Google Authenticator генерирует неверные коды двухэтапной аутентификации. Различные пользователи Uplay сообщали, что много времени Google Authenticator выдает им неправильные коды, и из-за этого они не могут подключиться к сервису и играть в свои любимые игры.

Чтобы решить эту проблему, несколько пользователей синхронизировали приложение Google Authenticator с Uplay, но даже этот процесс требует от них использования метода двухэтапной аутентификации.
Uplay: Это цифровое распространение, многопользовательский режим управления цифровыми правами и коммуникационный сервис, разработанный Ubisoft. Они предлагают эту услугу на нескольких платформах (ПК, PlayStation, Xbox, Nintendo и т. Д.)
Введен неверный код аутентификатора: Хотя сгенерированный код приложения отображается с одним пробелом после первых трех букв внутри приложения Google Authenticator, uPlay отклонит код, если он содержит какие-либо пробелы.
Коррекция времени для кодов рассинхронизирована: Коррекция времени - еще один популярный виновник, который может отклонять коды, сгенерированные Google Authenticator. Обычно, если пользователь перемещается между несколькими часовыми поясами, временная коррекция может не синхронизироваться в приложении Google Authentication.
Дата и время неверны на мобильных устройствах: Если дата, время и часовые пояса не соответствуют региону, Google Authenticator генерирует неверные коды. Многие пользователи решили эту проблему, установив правильные значения и перезапустив устройство.
Внутренний сбой в uPlay: Вначале двухфакторная реализация на uPlay была полна ошибок, и до некоторой степени так и остается. Во многих случаях пользователи не могли получить доступ к своей учетной записи после выполнения наиболее распространенных исправлений, поскольку единственным доступным исправлением было открытие заявки в службу поддержки на рабочий стол Ubisoft.
Однако, если вы в настоящее время пытаетесь решить эту проблему, эта статья поможет вам найти лучшие стратегии для исправить неработающий Uplay Google Authenticator:
СОДЕРЖАНИЕ
- Исправить Uplay Google Authenticator, который не работает
- Метод 1: ввод кода Google Authenticator без пробелов
- Метод 2: синхронизация временной коррекции кодов
- Метод 3: установка правильной даты и времени на мобильных устройствах
- Метод 4: откройте обращение в службу поддержки
Исправить Uplay Google Authenticator, который не работает
Метод 1: ввод кода Google Authenticator без пробелов
Когда генерируется код аутентификации Google, с помощью которого вы сможете получить доступ к своей учетной записи Uplay, он содержит три числа, затем пробел и снова три числа, как показано на изображении ниже.
Как правило, чтобы избежать ошибки при вводе кода, люди просто копируют код и вставляют его в нужное место.
Но в Uplay при вводе кода нужно иметь в виду, что код следует вводить без пробелов, то есть если вы скопировали и вставили код, то после вставки кода вам необходимо удалить пробел между числами, иначе он будет считать неправильный код, и вы продолжите получать аутентификацию Google ошибка.
После удаления пробела в коде аутентификации Google, скорее всего, ваша ошибка может быть решена.
Метод 2: синхронизация временной коррекции кодов
Как обсуждалось выше, иногда из-за разных часовых поясов код «время приема» и время устройства могут отличаться, из-за чего возникает ошибка Google Authentication not working. Итак, синхронизируя временную коррекцию для кодов, ваша ошибка может быть решена.
Чтобы синхронизировать коррекцию времени для кодов в Google Authenticator, выполните следующие действия:
Примечание. Упомянутые ниже шаги для синхронизации временной коррекции кодов одинаковы для всех платформ, таких как Android, iOS и т. Д.
1. Открыть Google Authenticator приложение на мобильном устройстве, щелкнув его значок.
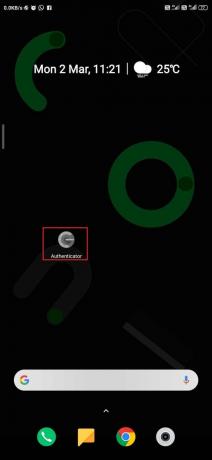
2. В приложении нажмите на трехточечный в правом верхнем углу экрана.
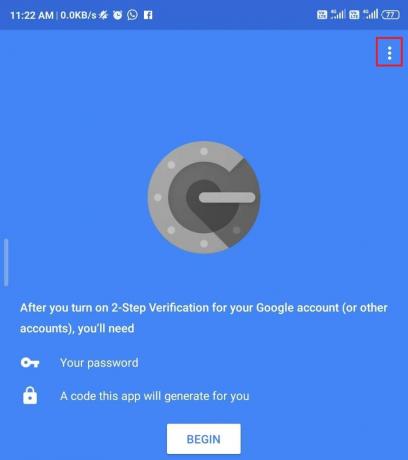
3. А меню откроется. затем нажмите на Настройки опция из меню
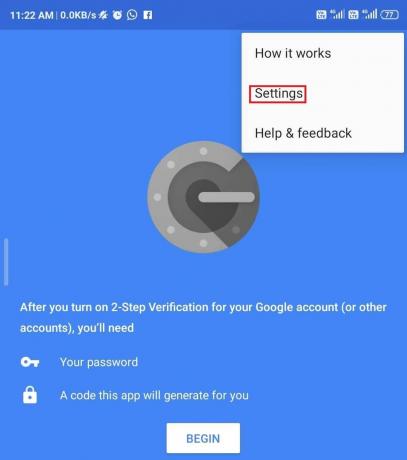
5. Под Настройки, нажмите на Коррекция времени для кодов вариант.
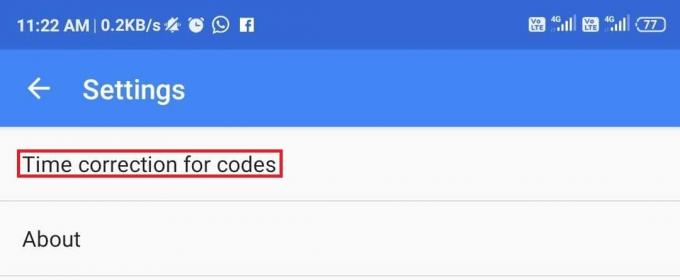
6. Под Коррекция времени для кодов, нажать на "Синхронизировать сейчас" вариант.
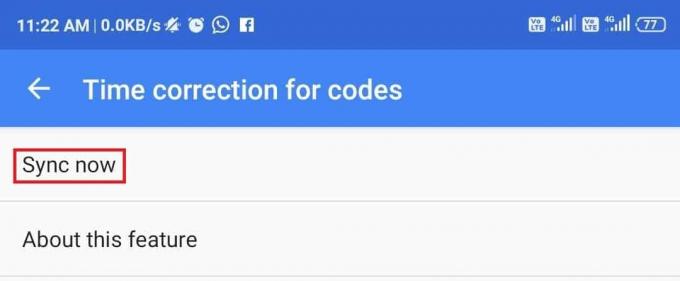
7. Теперь дождитесь завершения процесса.
После выполнения вышеуказанных шагов будет синхронизирована временная коррекция кодов. Теперь попробуйте ввести код Google Authenticator. Ваша проблема будет решена сейчас.
Читайте также:10 лучших эмуляторов Android для Windows и Mac
Метод 3: установка правильной даты и времени на мобильных устройствах
Иногда время и дата вашего мобильного устройства не установлены в соответствии с вашим регионом, из-за чего код аутентификации Google может выдавать некоторую ошибку. Установив время и дату на вашем мобильном устройстве в соответствии с вашим регионом, ваша проблема может быть решена.
Чтобы установить дату и время на мобильном устройстве Android, выполните следующие действия:
1. Открытым Настройки вашего телефона, щелкнув значок настроек.

2. Под Настройки, прокрутите вниз и перейдите к дополнительные настройки вариант и щелкните по нему.
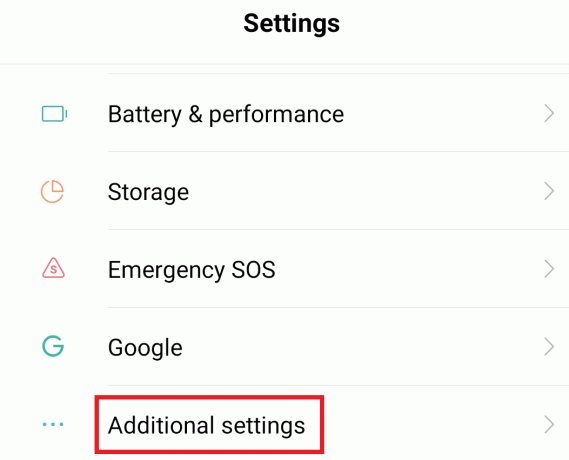
3. Теперь под Дополнительные настройки, нажать на Дата и время вариант.

4. Под Дата и времяубедитесь, что переключатели связаны с Включены автоматическая дата и время и автоматический часовой пояс. В противном случае включите их, нажав кнопку.

5. Теперь, Рестарт твое устройство.
Чтобы установить дату и время на мобильном устройстве iOS, выполните следующие действия:
1. Открытым Настройки вашего устройства iOS.
2. Под настройки, нажать на Общий вариант.

3. Под Общий, нажмите на Дата и время и установите его на Автомат.

4. Снова под настройки, нажать на Конфиденциальность вариант.

5. Под Конфиденциальность, нажмите на Сервисы определения местоположения и установите его на всегда использовать для приложения Google Authenticator.
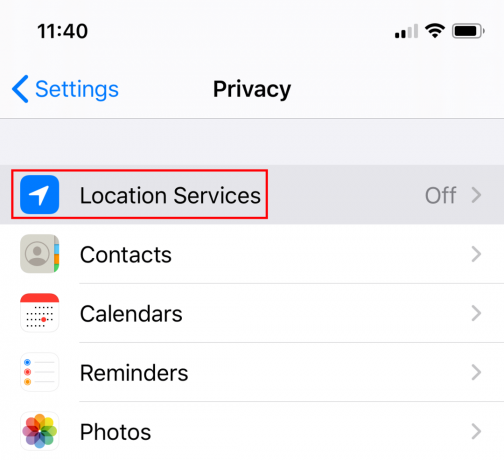
6. Рестарт твое устройство.
После выполнения вышеуказанных шагов перезагрузите устройство, введите код Google Authenticator сейчас, и ваша проблема будет решена.
Читайте также:Как связать свой телефон Android с Windows 10?
Метод 4: откройте обращение в службу поддержки
Если при использовании любого из вышеперечисленных методов ваш Google Authenticator по-прежнему не работает, вам необходимо обратиться за помощью в службу поддержки Ubisoft. Вы можете зарегистрировать свой запрос там, и он будет решен их службой поддержки в кратчайшие сроки.
Чтобы подать заявку на участие в вашем запросе, перейдите по приведенной ниже ссылке и зарегистрируйте там свой запрос, который обычно решается в течение 48 часов.
Ссылка для поднятия тикета: цифровое распространение
Надеюсь, используя один из вышеперечисленных методов, вы сможете исправить неработающую проблему Uplay Google Authenticator. Но если у вас все еще остались вопросы, не стесняйтесь задавать их в разделе комментариев.



