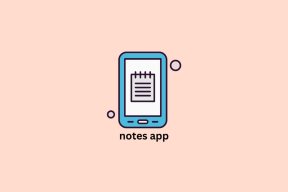Как включить и использовать сеансы фокусировки в Windows 11
Разное / / November 29, 2021
Windows 11 имеет внес несколько захватывающих изменений. Удивительно, но многие из этих изменений направлены на повышение уровня нашей продуктивности - будь то панель задач по центру или удобные жесты. Еще одно новое изменение, ориентированное на продуктивность, - это Focus Sessions. Как видно из названия, эта простая функция предназначена для повышения вашей производительности, помогая вам сосредоточиться на текущей задаче.

Его легко настроить, и самое приятное то, что вы также можете играть музыку из Spotify пока вы занимаетесь поставленной задачей. И да, вы тоже можете определить задачи. Звучит интересно, правда?
В этом посте мы увидим, как включить и использовать Focus Session для повышения вашей продуктивности.
Пошли, ладно?
Также на Guiding Tech
Что такое Windows 11 Focus Sessions
Как отмечалось ранее, Focus Session призван помочь вам больше сосредоточиться на текущей работе. Его функция аналогична Механизм блокировки времени, где вы блокируете определенное количество времени в день для определенной задачи.

Если раньше пользователям Windows приходилось полагаться на сторонние приложения или расширения Chrome, на этот раз такие пользователи, как мы, могут получить к ним доступ прямо из самого приложения Clock.
Совершенно естественно, что вам нужно будет войти в систему, чтобы получить доступ ко всем функциям. Однако это не обязательно. На данный момент Focus Sessions объединяет Microsoft To-Do и Spotify.

Вы можете следить за своим ежедневным прогрессом и полосами с помощью Focus Sessions. Полосы - это количество раз, когда вы успешно завершили сеанс. В то же время вы также можете поставить перед собой ежедневную цель. На данный момент Microsoft поставила цель - 1 час.
Focus Sessions можно найти в приложении "Часы". Просто откройте меню «Пуск» и найдите «Часы».
Также на Guiding Tech
Как начать задачу
Если вы впервые получаете доступ к сеансам Focus, вам может потребоваться войти в систему, чтобы приложение могло получать ваши задачи из Microsoft To-Do.
После этого все, что вам нужно сделать, это нажать кнопку «Начать сеанс фокусировки» и запустить таймер. В Focus Sessions есть возможность добавить перерыв между ними. По умолчанию перерыв составляет пять минут, и вы можете изменить его в настройках (подробнее об этом позже).

Шаг 1: Чтобы запустить задачу, наведите указатель мыши на задачу и нажмите кнопку «Выбрать для сеанса».

Шаг 2: Измените таймер в соответствии с вашими требованиями и начните сеанс. Вот и все.
Как только таймер завершится (или вы остановили его вручную), будет отображаться время для этой конкретной задачи. И что ж, это огромный плюс. Таким образом, это поможет вам оценить количество времени, которое у вас уходит на выполнение (или частичное выполнение) задания, чтобы вам было проще рассчитать время, необходимое для будущих сессий.
Опять же, обратите внимание, что связывание Microsoft To-Do не является обязательным. Если вы просто хотите рассчитать время, пока работаете над задачей, вы можете добавить новую независимую задачу. Для этого нажмите кнопку с тремя точками, как показано на скриншоте ниже, и добавьте детали.

Управление уведомлениями и удаление отвлекающих факторов
Но никакие часы или таймер не помогут вам продуктивно работать, если вас постоянно отвлекает поток уведомлений.
Чтобы снизить уровень уведомлений, нажмите «Настройки» на левой панели и выберите «Изменить настройки уведомлений».

Это действие откроет Windows Notification и Focus Assist.
Хотя Уведомление отображает более широкую картину, вы можете настроить все свои настройки уведомлений системы с помощью Focus Assist. Вы можете установить автоматические правила по времени. Или вы можете выбрать названия разрешенных приложений.

Опять же, важно отметить, что Focus Assist не сработает автоматически, когда вы начнете сеанс фокусировки. Это просто открывает дверь для лучшего управления уведомлениями.
Идея состоит в том, чтобы адаптировать его так, чтобы во время работы у вас было минимум отвлекающих факторов.
Настройте параметры сеансов фокусировки
Хотя их немного, вы можете настроить некоторые параметры сеансов фокусировки по своему усмотрению.
Например, вы можете определить период фокусировки по умолчанию и период перерыва в настройках.

Помимо этого, есть и другие незначительные изменения, такие как изменение тонов сеанса.
Если вы предпочитаете слушать музыку со своих смартфонов, здесь вы можете отменить выбор плитки Spotify.
Часы тикают
В настоящее время сеансы фокусировки обеспечивают хороший способ изначально заблокировать время. Он позволяет добавлять автономные задачи и позволяет напрямую извлекать задачи из Microsoft To-Do. И что ж, интеграция Spotify тоже звучит интересно.
Однако, чтобы сосредоточиться на поставленной задаче, вам нужно убрать все ненужные отвлекающие факторы. И в то же время настройте как Focus Assist, так и Focus Sessions. Надеюсь, Microsoft скоро добавит собственный способ изменения уведомлений.