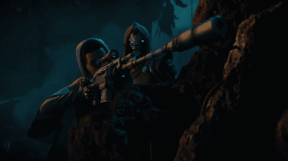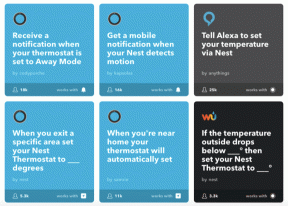Что такое общий ресурс на Android и как им пользоваться
Разное / / November 29, 2021
Если есть что-то, что мне нравится в Apple, так это сервис AirDrop. Годы молитв, наконец, сделали Google представляет аналогичный сервис на Android. Функция Nearby Share - это замена Android Beam. К счастью, все изменилось навсегда. Итак, что такое Nearby Share на Android и как им пользоваться? Найдите ответ здесь.

Попрощайтесь с отправкой файлов по электронной почте или сообщениям самому себе, чтобы сделать их доступными на вашем дополнительном телефоне Android. Для этого вы можете использовать функцию «Обмен рядом». Если вы хотите обмениваться файлами между вашими телефонами или кем-то еще, функция «Обмен с вами» будет работать для телефонов, находящихся поблизости.
Не удивляя вас, давайте окунемся в мир функции Nearby Share на Android.
Что такое "Поделиться рядом" на Android
Если вы использовали Сервис AirDrop в Apple, вы должны иметь некоторое представление о "Общем доступе рядом". Но если вы не знакомы с этим, Nearby Share - это служба для отправки и получения файлов между устройствами Android, расположенными поблизости. Отправитель и получатель должны находиться в одной комнате. Для достижения наилучших результатов устройства следует держать рядом. Совместное использование рядом не может использоваться для отправки файлов людям, которые находятся далеко, например вашему другу, который находится в другом штате или городе.
Nearby Sharing предлагает чистый, простой и удобный интерфейс, которым может пользоваться даже новичок. Всего двумя или тремя нажатиями вы можете мгновенно передавать файлы между устройствами Android.
Какие устройства и файлы поддерживаются
Совместное использование мест будет работать на всех устройствах Android под управлением Android 6.0 Marshmallow и более поздних версий. К проверьте свою версию Android, перейдите в «Настройки»> «О программе»> «Версия Android». Если число равно 6 или больше, ваш телефон Android будет поддерживать функцию «Обмен с близкого расстояния».

Что касается типов файлов, вы можете обмениваться всеми типами данных, включая фотографии, видео, документы, такие как PDF, ссылки, APK, контакты и т. Д. Файлы будут сохранены в папках «Загрузки», а ссылки будут открываться в браузере по умолчанию.
Также на Guiding Tech
Как работает функция "Поделиться рядом"
Чтобы работала функция обмена с соседями, экран телефона должен быть включен и разблокирован. Кроме того, для совместного использования требуется доступ к вашим службам геолокации и Bluetooth. Система Android попросит вас включить их, если они выключены.

Службы обмена используют несколько протоколов для передачи файлов, таких как Bluetooth, Bluetooth Low Energy и WebRTC. Наилучший протокол выбирается автоматически вашими устройствами в зависимости от благоприятных условий. Совместное использование поблизости использует одноранговое соединение Wi-Fi, чтобы вы могли обмениваться файлами, даже когда вы находитесь в автономном режиме, путем создания точки доступа, если Интернет недоступен. Вы можете выбрать услугу передачи данных, которая будет использоваться в настройках обмена с соседями.
Как активировать функцию Nearby Share на Android
Функция «Обмен рядом» автоматически появится на вашем телефоне Android при условии обновления сервисов Google Play. Выяснить как обновить сервисы Google Play.
Как только вы получите эту функцию, вы найдете ее в меню общего доступа. То есть нажмите кнопку «Поделиться» на любом файле, и в меню вы увидите «Совместное использование».


Или откройте панель быстрого доступа (ту, которая содержит ярлыки для Wi-Fi, Bluetooth и т. Д.) На своем телефоне. Коснитесь значка «Обмен рядом».

Если вы не видите этого значка, нажмите на значок редактирования для панели быстрого доступа и найдите пункт «Общий доступ». Перетащите значок в область, состоящую из видимых значков.


Как использовать общий ресурс для отправки файлов между телефонами Android
Вот шаги:
Шаг 1: На отправляющем устройстве откройте файл, которым хотите поделиться. Нажмите на значок «Поделиться». Выберите в меню Обмен рядом.


Шаг 2: Отобразятся имя вашего устройства и видимость устройства. Нажмите на них, чтобы изменить их. Возможно, вам потребуется включить общий доступ. Для этого нажмите Включить. Ваш телефон начнет поиск устройств поблизости.


Шаг 3: Разблокируйте телефон, на который хотите получить файл. Вы получите уведомление о том, что рядом с вами находится устройство. Нажмите, чтобы стать видимым ». Нажмите на уведомление.

Шаг 4: Когда первое устройство все еще разблокировано, нажмите на имя получателя, которое должно появиться на панели «Общий доступ».
Примечание: Вы можете поделиться с одним устройством только за раз.

Шаг 5: Получатель получит уведомление с запросом разрешения на принятие доли. Нажмите на Принять.
Также на Guiding Tech
Как получить доступ к настройкам общего доступа
Чтобы включить или отключить совместное использование, или изменить его настройки, выполните следующие действия:
Шаг 1: Зайдите в Настройки на вашем телефоне и нажмите на Google. Нажмите на Подключения устройства.


Шаг 2: Нажмите на "Поделиться рядом". Включите переключатель вверху. Здесь вы можете изменить свое имя, видимость устройства и данные учетной записи.


Кто может делиться контентом в режиме совместного доступа
Не беспокойтесь, если вас беспокоят проблемы с конфиденциальностью, связанные с предоставлением доступа к информации поблизости. Для начала, функция Nearby Sharing позволяет отправлять и получать файлы, не делясь своей контактной информацией. Будет видно только ваше имя, которое также можно изменить.
Вы можете контролировать, кто видит ваше устройство, когда экран разблокирован, с помощью параметра Видимость устройства. Вы можете выбрать один из трех вариантов конфиденциальности в режиме «Обмен рядом»: «Все контакты», «Некоторые контакты» и «Скрытый».


- Все контакты: ваше устройство будет автоматически отображаться для всех близлежащих контактов, когда они включат функцию обмена рядом.
- Некоторые контакты: ваше устройство будут видеть только избранные контакты. Новые контакты необходимо активировать вручную.
- Скрыто: никто из ваших контактов не видит ваше устройство. Однако вы получите уведомление о том, что рядом находится устройство, которое предоставляет общий доступ, и если вы хотите стать видимым, чтобы начать общий доступ.
Примечание: Когда устройство-получатель заблокировано, оно не будет видно другим пользователям.
Несмотря на то, что настройка видимости устройства предполагает, что вы можете обмениваться файлами только с контактами, я попытался поделиться с устройством, на котором не было моего номера или адреса электронной почты. И это произошло безупречно. Однако мое устройство появилось не сразу. Я получил уведомление о том, что находящееся поблизости устройство предоставляет общий доступ. Только когда я нажал на уведомление, мое устройство стало видно. Таким образом, общий доступ к соседям может работать с людьми, не являющимися контактами, и в таких случаях используется параметр «Скрытый».
Работает ли Nearby Share с Windows 10 и другими устройствами
Нет. На данный момент функция Google Nearby Sharing доступна только для телефонов Android. Вы не можете использовать его на разных платформах. Несмотря на то, что в Windows 10 также есть функция общего доступа, она отличается от Android. Если вы хотите обмениваться файлами между Android и Windows, вы можете воспользуйтесь помощью инструментов для обмена файлами или попробуйте другие методы.
Также на Guiding Tech
В ожидании большего
Совместное использование мест начинается с многообещающей сделки. Чистый интерфейс и быстрый обмен положили конец другим приложениям для обмена файлами. Я надеюсь, что Google каким-то образом удастся интегрировать Nearby Sharing с компьютерами с Windows 10. Совместное использование мест рядом также доступно для Chromebook. Так что мы можем надеяться на лучшее.
Следующий: У Android также есть альтернатива iMessage. Узнайте, что такое обмен сообщениями Android RCS и как им пользоваться.