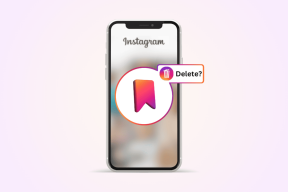Найдите забытый пароль Wi-Fi в Windows 10
Разное / / November 28, 2021
Найдите забытый пароль Wi-Fi в Windows 10: Если вы установили свой пароль Wi-Fi давным-давно, скорее всего, вы уже забыли его и теперь хотите восстановить утерянный пароль. Не волнуйтесь, сегодня мы обсудим, как восстановить утерянный пароль Wi-Fi, но перед этим давайте узнаем больше об этой проблеме. Этот метод работает только в том случае, если вы ранее были подключены к этой сети на домашнем ПК или ноутбуке, а пароль для WiFi был сохранен в Windows.
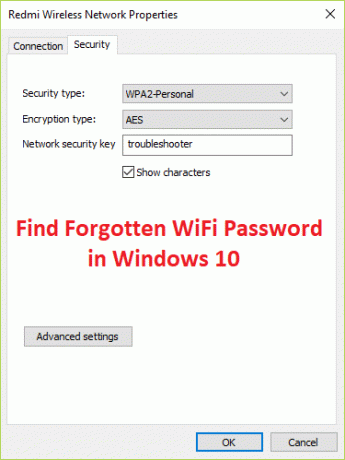
Этот метод работает почти для всех версий операционной системы Microsoft, просто убедитесь, что вы вошли в систему. через учетную запись администратора, так как вам потребуются права администратора для восстановления забытого Wi-Fi пароль. Итак, не теряя времени, давайте посмотрим, как на самом деле найти забытый пароль Wi-Fi в Windows 10, выполнив следующие действия.
СОДЕРЖАНИЕ
- Найдите забытый пароль Wi-Fi в Windows 10
- Метод 1: восстановить ключ беспроводной сети через настройки сети
- Метод 2: использование командной строки с повышенными привилегиями
- Метод 3: восстановить пароль беспроводной сети с помощью настроек маршрутизатора
Найдите забытый пароль Wi-Fi в Windows 10
Убедись в создать точку восстановления на всякий случай что-то пойдет не так.
Метод 1: восстановить ключ беспроводной сети через настройки сети
1. Нажмите Windows Key + R, затем введите ncpa.cpl и нажмите Enter, чтобы открыть Сетевые соединения.

2. Теперь щелкните правой кнопкой мыши на своем Беспроводной адаптер и выберите Положение дел.

3. В окне статуса Wi-Fi нажмите Беспроводные свойства.

4. Теперь переключитесь на Вкладка Безопасность и отметьте "Показать персонажей.”

5. Запишите пароль, и вы успешно восстановили забытый пароль WiFi.
Метод 2: использование командной строки с повышенными привилегиями
1. Нажмите Windows Key + X, затем выберите Командная строка (администратор).

2. Введите следующую команду в cmd и нажмите Enter:
netsh wlan показать профиль

3. Приведенная выше команда перечислит каждый профиль WiFi, к которому вы когда-то были подключены, и покажет пароль для определенного сетевое соединение введите следующую команду, заменив «Network_name» на сеть Wi-Fi, пароль которой вы хотите раскрыть. для:
netsh wlan показать профиль «имя_сети» ключ = очистить

4. Прокрутите вниз до настроек безопасности, и вы найдете свой пароль Wi-Fi.
Метод 3: восстановить пароль беспроводной сети с помощью настроек маршрутизатора
1. Убедитесь, что вы подключены к маршрутизатору через Wi-Fi или через кабель Ethernet.
2. Теперь в соответствии с вашим маршрутизатором введите следующий IP-адрес в браузере и нажмите Enter:
192.168.0.1 (Netgear, D-Link, Belkin и другие)
192.168.1.1 (Netgear, D-Link, Linksys, Actiontec и другие)
192.168.2.1 (Linksys и другие)
Чтобы получить доступ к странице администратора маршрутизатора, вам необходимо знать IP-адрес, имя пользователя и пароль по умолчанию. Если вы не знаете, то посмотрите, сможете ли вы получить IP-адрес маршрутизатора по умолчанию из этого списка. Если вы не можете, вам нужно вручную найдите IP-адрес маршрутизатора с помощью этого руководства.
3. Теперь он запросит имя пользователя и пароль, обычно это admin для обоих полей. Но если это не сработало, посмотрите под маршрутизатором, где вы найдете имя пользователя и пароль.

Примечание: В некоторых случаях пароль может быть самим «паролем», поэтому попробуйте также эту комбинацию.
4. После входа в систему вы можете изменить пароль, перейдя в Вкладка Безопасность беспроводной сети.
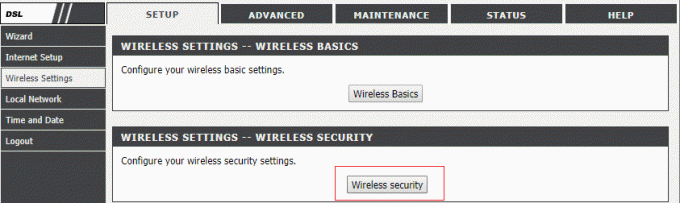
5. Ваш роутер будет перезагружен, как только вы измените пароль, если этого не произойдет, затем вручную выключите роутер на несколько секунд и запустите его снова.

Рекомендуется для вас:
- Отключите файл подкачки Windows и спящий режим, чтобы освободить место
- Как выйти из безопасного режима в Windows 10
- Исправить привод CD / DVD, который не отображается в проводнике Windows
- Как исправить сбои компьютера в безопасном режиме
Вот и все, вы успешно Найдите забытый пароль Wi-Fi в Windows 10 но если у вас все еще есть какие-либо вопросы относительно этого поста, не стесняйтесь задавать их в разделе комментариев.