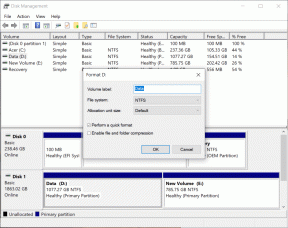9 лучших советов и хитростей Samsung Galaxy Note 20 на 2020 год
Разное / / November 29, 2021
Samsung Galaxy Note 20 - один из новейших флагманов премиум-класса с мощным процессором и не менее достойная камера. В дополнение к этому у вас есть прелести нового One UI. Как вы, возможно, знаете, программное обеспечение играет жизненно важную роль в определении вашего общего опыта. И, как назло, у Galaxy Note 20 есть свои невероятные настройки и параметры настройки, которые действительно помогут вам использовать его в полной мере.

Итак, если вы хотите максимально использовать возможности своего нового телефона, вот несколько невероятных советов и приемов, которые помогут вам настроить его в соответствии с вашими предпочтениями.
Так как он будет долгим, давайте начнем, ладно?
Купить.
Обратите внимание на Galaxy Note 20, если вы еще не купили его.
1. Разблокировка с помощью S Pen
Знаете ли вы, что телефон можно разблокировать с помощью пера S Pen? Да, ты читаешь это правильно! Если вы работаете с S Pen и телефон заблокирован, вы можете разблокировать его, просто нажав кнопку Pen. Круто, правда?


Чтобы включить его, перейдите в «Настройки»> «Дополнительные функции»> «S Pen» и переключите переключатель для разблокировки S Pen. В следующий раз ваш телефон заблокируется автоматически, просто нажмите кнопку, и телефон будет разблокирован через несколько секунд.
Примечание: Эта функция не работает, если вы заблокируете телефон вручную или если перо S Pen находится внутри телефона.
2. Активировать адаптивный дисплей
Galaxy Note 20 имеет функцию адаптивного дисплея благодаря OLED-дисплею VRR. Используя его, вы можете выбрать переменную частоту обновления на своем телефоне.
Когда этот параметр включен, дисплей вашего телефона может снижаться до 10 Гц, когда вы не прокручиваете экран и читаете длинные сообщения, такие как наш подробные объяснения. И когда вы включаете игру, частота обновления снова возрастает.
Чтобы включить адаптивный дисплей, перейдите в «Настройки»> «Дисплей»> «Плавность движения» и выберите параметр «Адаптивный». Эта функция также поддерживает батарею. Samsung утверждает, что экономит батарею на 22%.


Однако есть небольшая загвоздка. Это недоступно при более высоком разрешении WQHD +. Чтобы снова изменить разрешение на FHD +, выберите «Экран»> «Разрешение экрана».
3. Включить Video Enhancer
Дисплей Galaxy Note 20 и Galaxy Note 20 Ultra - один из лучших среди смартфонов текущего поколения. Он свежий и яркий.
И что ж, это очарование смотреть видео и фильмы в теме. Но что, если я скажу вам, что вы можете улучшить его еще больше? Поздоровайтесь с Video Enhancer.
Как видно из названия, эта отличная функция делает видео более яркими. И самое приятное то, что после включения он работает со всеми типами видео, будь то автономное видео приложение или потоковые платформы, такие как Netflix. Круто, правда?


Эта функция доступна в разделе «Дополнительные функции». Все, что вам нужно сделать, это переключить переключатель.
Также на Guiding Tech
4. Настройте функцию боковой клавиши
Вы хотите вернуть старый добрый Power Key? По умолчанию, когда вы долгое время нажимаете боковую клавишу на устройстве Note 20, Биксби оживает. Иногда это может немного раздражать.
Хотя вы всегда можете выключить телефон с помощью кнопки питания в меню быстрых настроек, это невозможно. Назовите это мышечной памятью, но мой большой палец автоматически переходит к клавише питания, когда я хочу перезагрузить телефон или выключить его.
К счастью, есть способ вернуть меню питания. Для этого перейдите к «Дополнительные функции»> «Боковая клавиша» и выберите «Выключить меню» в списке «Нажать и удерживать», и на этом все. Меню выключения питания вернется в действие.


Не волнуйтесь, Биксби никуда не денется. Если вам нужно разбудить Биксби, вы можете выбрать второй вариант в разделе «Двойное нажатие». Или вы можете просто нажать и удерживать кнопку «Домой», чтобы вызвать голосового помощника. Убедитесь, что вы выбрали своего голосового помощника в меню «Помощь на устройстве».
5. Всегда на дисплее
Функция Always On Display (AOD) была одной из отличительных черт всех телефонов Samsung с дисплеями AMOLED. Эта отличная функция позволяет вам проверять время, уведомления и процент заряда батареи, не выводя телефон из спящего режима.
Хорошей новостью является то, что теперь вы также можете отображать информацию о воспроизводимой в данный момент песне. И это еще не все. Вы также можете воспроизвести / приостановить песню или перейти к следующей песне - и все это, не выводя телефон из спящего режима. Круто, правда?
Чтобы включить его, перейдите в «Настройки экрана блокировки»> «Всегда на дисплее» и переключите переключатель «Показывать информацию о музыке».


В следующий раз, когда ты послушай свою любимую песню, информация о песне появится в AOD. Чтобы изменить песни или воспроизвести / приостановить воспроизведение, осторожно дважды нажмите на информацию о песне, и отобразится виджет музыки.
6. Настройка жестов S Pen
На этот раз S Pen предлагает еще больше функций и опций. Если раньше эта маленькая волшебная палочка позволяла щелкать изображения одним нажатием кнопки или пролистывать длинные страницы, то теперь она оснащена изящными маленькими жестами.

Например, если вы хотите быстро набросать заметку, все, что вам нужно сделать, это сделать жест каракуля (обведен ниже) после нажатия кнопки «Перо». S Pen поддерживает в общей сложности пять жестов, и вы обнаружите, что используете их чаще, чем предполагалось.
Чтобы проверить эту опцию, перейдите к «Расширенным функциям» в разделе «Настройки», выберите «S Pen»> «Действия в воздухе» и установите флажок «В любом месте».


Самое приятное то, что действия не запрограммированы жестко, и вы можете переназначить действия. Поэтому, если вы хотите назначить действие Shake для открытия Instagram, щелкните действие и выберите приложение из списка.
Чтобы проверить, перейдите на главный экран, нажмите кнопку и сделайте жест, и вуаля!
Совет профессионала: Вы также можете определить действия для кнопки пера для приложений Samsung.
Также на Guiding Tech
7. Преобразуйте свой почерк в текст
Говоря о S Pen и его функциях, знаете ли вы, что вы можете преобразовать свой почерк в текст? Со временем распознавание почерка в телефонах Samsung значительно улучшилось. Теперь ваш почерк не обязательно должен быть идеальным, чтобы его можно было правильно распознать.
После того, как вы напишете заметку с помощью S Pen, нажмите и удерживайте текстовую часть, и вы увидите опцию Преобразовать в текст. Нажмите на нее, и преобразованный текст сразу отобразится. Если это правильно, нажмите кнопку «Конвертировать». Просто, понимаете.


И это еще не конец истории. Вы даже можете сохранить эти заметки в виде файлов PDF или MS Word. Для этого нажмите трехкнопочное меню, выберите «Сохранить как файл» и выберите соответствующий вариант.
8. Изучить "Рядом" Поделиться
Galaxy Note 20 - один из первых телефонов с Совместное использование Android. Подобно Apple AirDrop, эта функция представляет собой унифицированную платформу для пользователей Android, позволяющих обмениваться файлами со своими контактами. Он использует Bluetooth, Bluetooth с низким энергопотреблением, одноранговый Wi-Fi или местоположение, чтобы найти и установить соединение, и передача происходит после того, как другой человек принял передачу.
Чтобы поделиться файлом или изображением, нажмите на значок «Поделиться», и вы увидите опцию «Обмен рядом». После предоставления необходимых разрешений вы увидите подсказку «Поиск ближайших устройств». Если на телефоне получателя был включен доступ к сведениям о ближайшем окружении, будет отображаться его идентификатор Google.


Передача начнется, как только вы нажмете на идентификатор, и другой человек примет запрос. Процесс быстрый и быстрый. Мы поделились 127 МБ 8K-видео с Galaxy Note 20 на Galaxy S10 Lite, и передача была завершена в считанные секунды. То же самое было и с 32 файлами изображений.
Единственная загвоздка в том, что другой телефон должен оставаться разблокированным и находиться в непосредственной близости от вашего телефона.
Совет профессионала: Также есть несколько вариантов конфиденциальности. Если вы не хотите, чтобы ваше устройство было видно всем, кто находится поблизости, перейдите на вкладку «Поделиться рядом». настройки (нажмите и удерживайте значок «Настройки поблизости» в меню «Быстрые настройки») и выберите «Устройство». видимость. В то же время вы также можете изменить название устройства.
9. Увеличивайте детали с помощью пера S Pen
Еще одна особенность S Pen заключается в том, что оно позволяет увеличивать и увеличивать объекты на экране. Предположим, вы хотите проверить сложные детали на новом предмете серег или велосипеде, вам нужно направить ручку на экран, чтобы оно было увеличено.
Однако приложение Magnify по умолчанию не отображается в меню Air Actions. Чтобы добавить его, откройте Air Actions> Shortcuts и нажмите кнопку Edit в нижнем левом углу.


Нажмите на приложение «Увеличить», чтобы добавить его в список.

Когда вы просматриваете интересную статью о новом гаджете, выберите приложение Magnify и прокрутите изображение. Да, ты можешь поблагодарить меня позже.
Совет профессионала: Вы также можете перетащить приложения, чтобы изменить их положение.
Также на Guiding Tech
Делайте заметки в заметке
Это были некоторые из изменений, которые вы вносите в свои Samsung Galaxy Note 20 и Galaxy Note 20 Ultra, чтобы максимально использовать их. Это не единственные варианты в телефоне.
Если вы являетесь пользователем Windows, вы можете включить функцию «Ссылка на Windows», чтобы получить доступ к изображениям и сообщениям, хранящимся на вашем телефоне, на компьютере с Windows 10. А если вы аудиофил, не забудьте настроить параметры Dolby Atmos.
Следующий: Стоит ли покупать Galaxy Buds Plus? Посмотрите сравнение Galaxy Buds Plus и Jabra Elite 75t.