Исправить ошибку Aw Snap в Google Chrome
Разное / / November 28, 2021
Если вы столкнулись с Aw, Snap! при попытке получить доступ к веб-сайту в Гугл Хром тогда вы находитесь в нужном месте, чтобы исправить проблему. Если вы столкнулись с Aw, Snap! Если ошибка Google Chrome возникает часто, то это проблема, которую необходимо устранить. Но если вы время от времени сталкиваетесь с этой ошибкой, нет проблем, вы можете игнорировать эту ошибку. В Вот блин! Ошибка в Chrome Обычно это происходит, когда веб-страница, к которой вы пытаетесь получить доступ, неожиданно дает сбой, и у вас нет другого выхода, кроме как закрыть браузер.
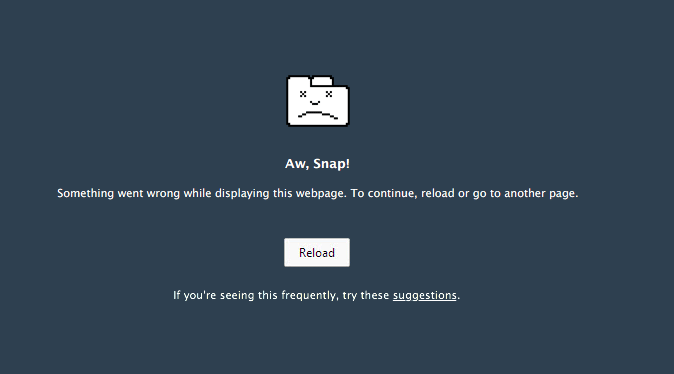
Вот блин!
Что-то пошло не так при отображении этой веб-страницы. Чтобы продолжить, перезагрузите или перейдите на другую страницу.
Вышеупомянутая ошибка возникает, даже если у вас есть активное подключение к Интернету, и сама ошибка не дает правильной информации об ошибке. Но после долгих поисков это возможные причины ошибки Aw, Snap! Ошибка:
- Временная недоступность веб-сайта с сервера
- Несовместимые или поврежденные расширения Chrom
- Вредоносное ПО или вирусная инфекция
- Поврежденный профиль Chrome
- Устаревшая версия Chrome
- Сайты, блокирующие брандмауэр
- Плохая или поврежденная память
- Режим песочницы
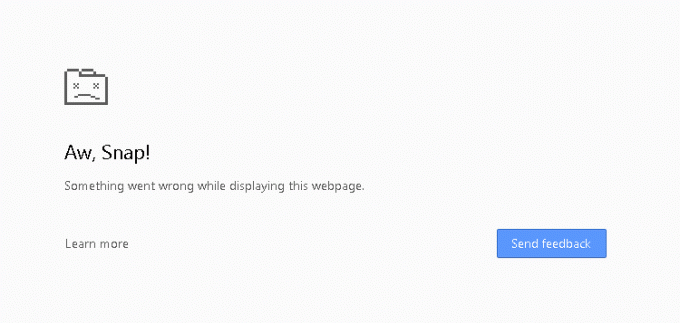
Итак, это возможные причины, которые, кажется, создают ошибку Aw, Snap! ошибка в Google Chrome. Чтобы исправить эту ошибку, вам необходимо устранить все перечисленные выше возможные причины, потому что то, что может работать для одного пользователя, может не работать для другого. Итак, не теряя времени, давайте посмотрим, как на самом деле Исправить ошибку Aw Snap в Chrome с помощью приведенного ниже руководства по устранению неполадок.
СОДЕРЖАНИЕ
- 15 способов исправить ошибку Aw Snap в Google Chrome
- Метод 1: перезагрузите веб-сайт
- Метод 2: перезагрузите компьютер
- Метод 3: очистить историю просмотров Chrome
- Метод 4: отключить приложения и расширения
- Метод 5: сбросить Chrome до заводских настроек
- Метод 6. Обновите Google Chrome
- Метод 7: изменить настройки конфиденциальности
- Метод 8: отключить аппаратное ускорение
- Метод 9: запустите CCleaner и Malwarebytes
- Метод 10: запустить диагностику памяти Windows
- Метод 11: временно отключить антивирус и брандмауэр
- Метод 12: используйте инструмент очистки Google Chrome Offical
- Метод 13: создайте новый профиль пользователя для Chrome
- Метод 14: отключить режим песочницы
- Метод 15: переустановите Chrome
15 способов исправить ошибку Aw Snap в Google Chrome
Убедись в создать точку восстановления на всякий случай что-то пойдет не так.
Метод 1: перезагрузите веб-сайт
Самым простым решением этой проблемы является перезагрузка веб-сайта, к которому вы пытались получить доступ. Посмотрите, можете ли вы получить доступ к другим веб-сайтам в новой вкладке, а затем попробуйте еще раз перезагрузить веб-страницу, на которой отображается «Ошибка Aw Snap“.
Если конкретный веб-сайт по-прежнему не загружается, закройте браузер и снова откройте его. Затем снова попробуйте посетить веб-сайт, который ранее выдавал ошибку, и это может помочь решить проблему.
Кроме того, не забудьте закрыть все остальные вкладки, прежде чем пытаться перезагрузить указанную веб-страницу. Поскольку Google Chrome требует много ресурсов и одновременный запуск нескольких вкладок может привести к этой ошибке.
Метод 2: перезагрузите компьютер
Хотя многие проблемы на ПК можно исправить, просто перезагрузив компьютер, почему бы не попробовать то же самое для этой проблемы. Ошибка «Aw Snap», кажется, исправляется простым перезапуском устройства, но этот метод может работать или не работать в зависимости от конфигурации вашей системы.

Кроме того, если вам по-прежнему не удается загрузить веб-сайт, попробуйте использовать другой компьютер или компьютер своего друга, чтобы проверить, не сталкиваются ли они с аналогичной проблемой при доступе к той же веб-странице. Если это так, то не о чем беспокоиться, поскольку проблема связана с серверной частью, и вы можете просто расслабиться, пока проблема не будет устранена администратором веб-сайта.
Метод 3: очистить историю просмотров Chrome
1. Откройте Google Chrome и нажмите Ctrl + Shift + Del открыть Историю.
2. Или же щелкните значок с тремя точками (Меню) и выберите Дополнительные инструменты, затем щелкните Очистить данные просмотра.

3. Установите / отметьте поле рядом с История браузера, Файлы cookie и другие данные сайта, а также кэшированные изображения и файлы.

4. Щелкните раскрывающееся меню рядом с Time Range и выберите Все время.

5. Наконец, нажмите на Очистить данные кнопка.

6. Закройте браузер и перезагрузите компьютер.
Метод 4: отключить приложения и расширения
1. Нажмите кнопку меню, а затем Дополнительные инструменты. В подменю «Дополнительные инструменты» нажмите Расширения.

2. Откроется веб-страница со списком всех расширений, установленных в браузере Chrome. Нажать на переключать переключитесь рядом с каждым из них, чтобы выключить их.

3. Как только у вас есть отключил все расширения, перезапустите Chrome и проверьте, можете ли вы исправить ошибку Aw Snap в Chrome.
4. Если это так, ошибка была вызвана одним из расширений. Чтобы найти неисправное расширение, включите их одно за другим и удалите обнаруженное расширение.
Метод 5: сбросить Chrome до заводских настроек
1. Откройте Chrome Настройки sпрокрутите вниз, чтобы найти Расширенные настройки и щелкните по нему.

2. В разделе "Сброс и очистка" выберите "Очистить". «Восстановите исходные настройки по умолчанию».

3. В появившемся всплывающем окне внимательно прочтите примечание, чтобы понять, что произойдет при сбросе хрома, и подтвердите действие, нажав на Сбросить настройки.

Метод 6. Обновите Google Chrome
1. Откройте Chrome и нажмите на 'Настройка и управление Google Chrome' кнопка меню (три вертикальные точки) в правом верхнем углу.
2. Нажмите на Помощь в нижней части меню и в подменю «Справка» щелкните О Google Chrome.

3. Как только откроется страница «О Chrome», она автоматически начнет проверку обновлений, и под ней будет отображаться номер текущей версии.
4. Если доступно новое обновление Chrome, оно будет установлено автоматически. Просто следуйте инструкциям на экране.

Это обновит Google Chrome до последней сборки, которая может вам помочь. исправить ошибку Aw Snap Google Chrome.
Метод 7: изменить настройки конфиденциальности
1. Снова откройте Google Chrome, а затем откройте Настройки.
2. Прокрутите вниз, пока не найдете Конфиденциальность и безопасность раздел.
3. Теперь в разделе Конфиденциальность и безопасность убедитесь, что следующие параметры отмечены или включены:
- Использование веб-службы для устранения ошибок навигации
- Используйте службу прогнозирования для выполнения поиска и URL-адресов, вводимых в адресной строке.
- Используйте службу прогнозирования, чтобы быстрее загружать страницы
- Защитите вас и ваше устройство от опасных сайтов
- Автоматически отправлять статистику использования и отчеты о сбоях в Google
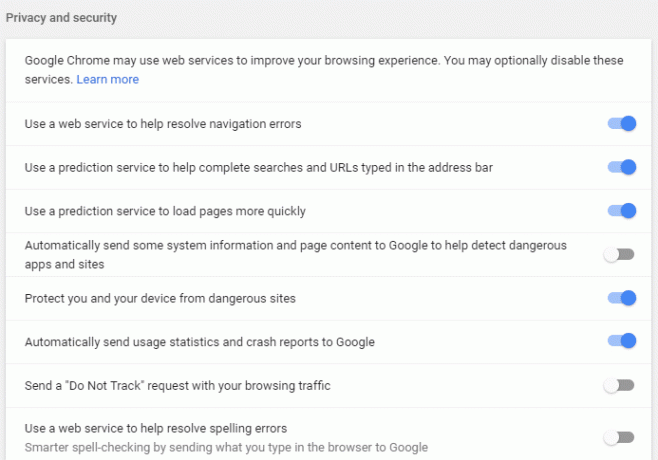
4. Перезапустите Google Chrome и посмотрите, сможете ли вы Исправить ошибку Aw Snap в Google Chrome.
Метод 8: отключить аппаратное ускорение
1. Сначала запустите Браузер Google Chrome и нажмите на три точки доступно в правом верхнем углу окна браузера.
2. Теперь перейдите к Настройки вариант, а затем Передовой Настройки.

3. Вы найдете «Использовать аппаратное ускорение, если доступно» параметр в столбце Система в Расширенные настройки.

4. Здесь вы должны выключить переключатель, чтобы отключить аппаратное ускорение.
4. Перезагрузите Chrome, и это должно помочь вам в исправлении Ошибка Snap в Chrome.
Метод 9: запустите CCleaner и Malwarebytes
1. Загрузить и установить CCleaner & Malwarebytes.
2. Запустите Malwarebytes и пусть он просканирует вашу систему на наличие вредоносных файлов. Если вредоносное ПО обнаружено, оно автоматически удаляется.

3. Теперь запустите CCleaner и выберите Пользовательская очистка.
4. В разделе Custom Clean выберите Вкладка Windows затем обязательно отметьте значения по умолчанию и нажмите Анализировать.

5. После завершения анализа убедитесь, что вы обязательно удалили файлы, которые нужно удалить.

6. Наконец, нажмите на Запустите очиститель и дайте CCleaner поработать.
7. Для дальнейшей очистки вашей системы, выберите вкладку Реестри убедитесь, что выполнены следующие проверки:

8. Нажать на Поиск проблем кнопку и разрешите CCleaner сканировать, затем нажмите кнопку Исправить отдельные вопросы кнопка.

9. Когда CCleaner спрашивает: «Вы хотите сделать резервную копию изменений в реестре?” выберите Да.
10. После завершения резервного копирования щелкните значок Исправить все выбранные проблемы кнопка.
11. Перезагрузите компьютер, чтобы сохранить изменения.
Метод 10: запустить диагностику памяти Windows
1. Введите память в строке поиска Windows и выберите «Диагностика памяти Windows.”

2. В отображаемом наборе опций выберите «Перезагрузите сейчас и проверьте наличие проблем.”

3. После этого Windows перезагрузится, чтобы проверить возможные ошибки ОЗУ и, надеюсь, отобразит возможные причины относительно почему вы столкнулись с ошибкой Aw Snap в Google Chrome.
4. Перезагрузите компьютер, чтобы сохранить изменения.
Метод 11: временно отключить антивирус и брандмауэр
Иногда антивирусная программа может вызвать Ошибка Aw Snap в Chrome и чтобы убедиться, что это не так, вам необходимо отключить антивирус на ограниченное время, чтобы вы могли проверить, появляется ли ошибка по-прежнему, когда антивирус выключен.
1. Щелкните правой кнопкой мыши Значок антивирусной программы на панели задач и выберите Запрещать.

2. Затем выберите временные рамки, для которых Антивирус останется отключенным.

Примечание. Выберите минимально возможное время, например 15 или 30 минут.
3. После этого снова попробуйте подключиться, чтобы открыть Google Chrome и проверьте, устраняется ли ошибка или нет.
4. Найдите панель управления в строке поиска меню «Пуск» и щелкните ее, чтобы открыть Панель управления.

5. Далее нажмите на Система и безопасность затем нажмите на Брандмауэр Windows.

6. Теперь в левой части окна нажмите на Включите или выключите брандмауэр Windows.

7. Выберите Отключить брандмауэр Windows и перезагрузите компьютер.

Снова попробуйте открыть Google Chrome и посетить веб-страницу, на которой ранее отображался Ошибка Aw Snap. Если описанный выше метод не работает, выполните те же действия, чтобы снова включите брандмауэр.
Метод 12: используйте инструмент очистки Google Chrome Offical
Официальный Инструмент очистки Google Chrome помогает в сканировании и удалении программ, которые могут вызвать проблемы с Chrome, например сбои, необычные стартовые страницы или панели инструментов, неожиданная реклама, от которой невозможно избавиться, или иное изменение режима просмотра опыт.

Метод 13: создайте новый профиль пользователя для Chrome
Примечание: Убедитесь, что Chrome полностью закрыт, если не завершить его процесс из диспетчера задач.
1. Нажмите Windows Key + R, затем введите следующее и нажмите Enter:
% USERPROFILE% \ AppData \ Local \ Google \ Chrome \ Данные пользователя
2. Теперь вернем Папка по умолчанию в другое место, а затем удалите эту папку.

3. Это приведет к удалению всех ваших пользовательских данных Chrome, закладок, истории, файлов cookie и кеша.
4. Щелкните значок своего пользователя отображается в правом верхнем углу рядом с символом трех вертикальных точек.

5. Нажать на маленькая шестерня в линию с другими людьми, чтобы открыть окно "Управление людьми".

6. Нажать на Добавить человека кнопка присутствует в правом нижнем углу окна.

7. Введите имя для своего нового профиля Chrome и выберите для него аватар. Когда вы закончите, нажмите на Добавлять.

Метод 14: отключить режим песочницы
1. Убедитесь, что Chrome не запущен, или откройте Диспетчер задач и завершите процесс Google Chrome.
2. Теперь найдите ярлык Chrome на рабочем столе, щелкните его правой кнопкой мыши и выберите Характеристики.
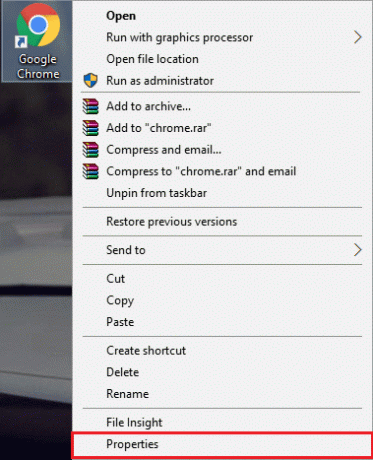
3. Перейдите на вкладку Ярлык и добавить –no-sandbox или -no-sandbox в поле Target после кавычек.

Примечание: Добавьте пустое место только после кавычек и в конце -no-sandbox.
4. Нажмите Применить, а затем ОК.
5. Снова откройте Google Chrome с помощью этого ярлыка, и он откроется с отключенной песочницей.
Метод 15: переустановите Chrome
Наконец, если ни один из вышеперечисленных методов не сработал и вам действительно нужно исправить ошибку Aw Snap Chrome, подумайте о переустановке браузера. Перед удалением приложения обязательно синхронизируйте данные просмотра со своей учетной записью.
1. Тип Панель управления в строке поиска и нажмите клавишу ВВОД, когда поиск вернется, чтобы запустить панель управления.

2. В Панели управления нажмите на Программы и характеристики.

3. Найдите Google Chrome в Окно "Программы и компоненты" и щелкните его правой кнопкой мыши. Выбирать Удалить.

4. Появится всплывающее окно управления учетной записью с запросом подтверждения. Нажмите "Да" чтобы подтвердить свое действие.
5. Перезагрузите компьютер снова скачать последнюю версию Google Chrome.
Рекомендуется для вас:
- Исправить Windows Media Player не может воспроизвести файл
- Исправить Свойства этого элемента недоступны
- Как исправить Windows File Explorer продолжает обновляться
- Исправить ошибку диспетчера учетных данных 0x80070057 Параметр неверен
Вот и все у вас успешно Исправить ошибку Aw Snap в Google Chrome но если у вас все еще есть какие-либо вопросы относительно этого сообщения, не стесняйтесь задавать их в разделе комментариев.



