Исправить узел службы: высокая загрузка ЦП службы политики диагностики
Разное / / November 28, 2021
Как вы, возможно, знаете, существует ряд активных фоновых процессов и служб, которые способствуют бесперебойной работе Windows. Большинство этих фоновых процессов / служб используют минимальное количество ресурсов процессора и оперативной памяти. Хотя иногда процесс может работать со сбоями или быть поврежденным и в конечном итоге использовать гораздо больше ресурсов, чем обычно, оставляя мало для других приложений переднего плана. Служба политики диагностики - один из таких процессов, печально известный тем, что в редких случаях перегружает системные ресурсы.
Служба политики диагностики является одним из общих процессов Svchost.exe (узла службы) и отвечает за обнаружение проблем с различными компонентами Windows, а также за их устранение. Служба пытается автоматически исправить любые обнаруженные проблемы, если это возможно, а если нет, записывает диагностическую информацию для анализа. Поскольку диагностика и автоматическое устранение неполадок являются важной функцией для бесперебойной работы, Служба политики диагностики настроена на автоматический запуск при загрузке компьютера и сохранение активности в фон. Точная причина, по которой он потребляет больше мощности процессора, чем предполагалось, неизвестна, но, исходя из возможных решений, виновниками могут быть поврежденный экземпляр службы, поврежденные системные файлы, вирус или вредоносная атака, большие файлы журнала событий, и т.п.
В этой статье мы объяснили пять различных методов, которые помогут вам снизить потребление ресурсов ЦП службой политики диагностики до нормального уровня.
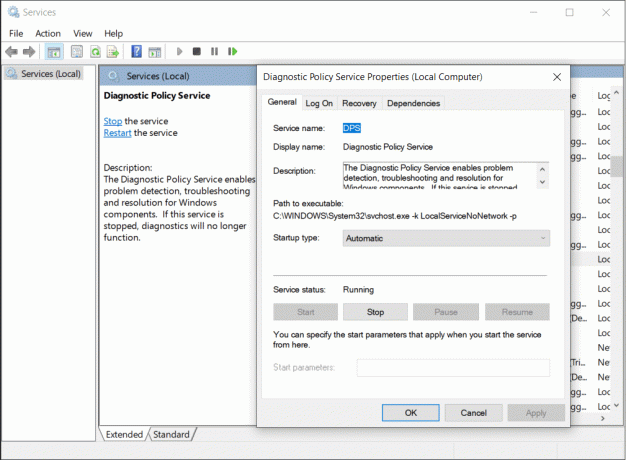
СОДЕРЖАНИЕ
- Исправить узел службы: высокая загрузка ЦП службы политики диагностики
- Возможные исправления для службы политик диагностики высокой загрузки ЦП
- Метод 1: завершите процесс из диспетчера задач
- Метод 2: запустить сканирование SFC и DISM
- Метод 3: обновите Windows и запустите средство устранения неполадок производительности
- Метод 4: очистить журнал средства просмотра событий
- Метод 5: отключите службу политики диагностики и удалите файл SRUDB.dat
Исправить узел службы: высокая загрузка ЦП службы политики диагностики
Возможные исправления для службы политик диагностики высокой загрузки ЦП
Большинство пользователей смогут решить проблему необычно высокого использования диска службой политики диагностики, просто перезапустив ее. Другим может потребоваться выполнить несколько сканирований (SFC и DISM) для поиска поврежденных системных файлов или запустить встроенное средство устранения неполадок производительности. Обновление до последняя версия Windows и очистка журналов средства просмотра событий также может решить проблему. Наконец, если кажется, что ничего не работает, пользователи могут отключить службу. Однако отключение службы политики диагностики означает, что Windows больше не будет выполнять автоматическую диагностику и устранять ошибки.
Метод 1: завершите процесс из диспетчера задач
Процесс может потреблять дополнительные системные ресурсы, если что-то вызвало его повреждение. В этом случае вы можете попробовать завершить процесс вручную (здесь Служба политики диагностики), а затем разрешить ему автоматический перезапуск. Все это можно сделать из Диспетчера задач Windows (Убейте ресурсоемкие процессы с помощью диспетчера задач Windows).
1. Щелкните правой кнопкой мыши на Стартовое меню кнопку и выберите Диспетчер задач.
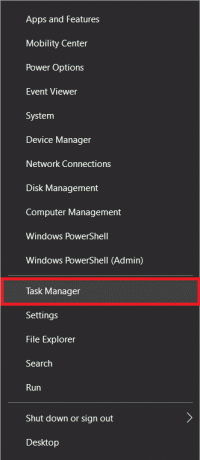
2. Нажмите на Подробнее расширять Диспетчер задач и посмотрите на все в настоящее время активные процессы и услуги.

3. Найдите Узел службы: Служба политики диагностики под процессами Windows. Щелкните правой кнопкой мыши на нем и выберите Завершить задачу. (Вы также можете выбрать услугу по щелчок левой кнопкой мыши а затем нажмите на Завершить задачукнопка внизу справа.)

Служба политики диагностики перезапустится автоматически, но если этого не произошло, просто перезагрузите компьютер и проверьте, сохраняется ли проблема.
Метод 2: запустить сканирование SFC и DISM
Недавнее обновление системы Windows или даже антивирусная атака могли повредить определенные системные файлы, что привело к высокой загрузке ЦП службой политики диагностики. К счастью, в Windows есть встроенные утилиты для поиска и поиска. восстановить поврежденные / отсутствующие системные файлы. Первая - это утилита проверки системных файлов, которая, как следует из названия, проверяет целостность всех системных файлов и заменяет сломанные на кэшированную копию. Если сканирование SFC не может исправить поврежденные системные файлы, пользователи могут использовать инструмент командной строки для обслуживания образов развертывания и управления ими (DISM).
1. Тип Командная строка в строке поиска Windows и нажмите Запустить от имени администратора в правой панели при появлении результатов поиска.

2. Тип sfc / scannow в окне командной строки и нажмите клавишу ВВОД для выполнения. Сканирование может занять некоторое время, поэтому расслабьтесь и не закрывайте окно, пока процесс проверки не достигнет 100%.
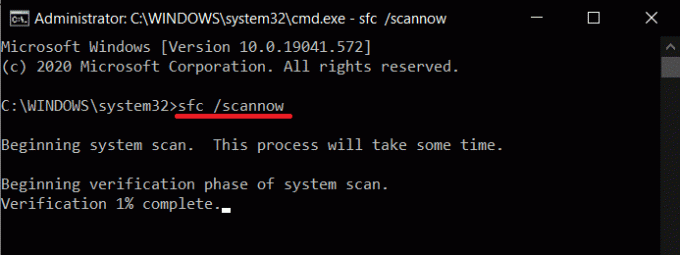
3. После завершения SFC сканированиевыполните следующие Команда DISM. Опять же, терпеливо дождитесь завершения процесса сканирования и восстановления, прежде чем выходить из приложения. Рестарт компьютер, когда закончите.
DISM / Онлайн / Очистка-Образ / RestoreHealth

Читайте также:Как исправить высокую загрузку ЦП из-за простоя системы
Метод 3: обновите Windows и запустите средство устранения неполадок производительности
Как упоминалось ранее, недавнее обновление Windows также может быть причиной ненормального поведения службы политики диагностики. Вы можете попробовать вернуться к предыдущему обновлению или поискать новые обновления, выпущенные Microsoft, чтобы исправить ошибку. Если вы столкнулись с какими-либо проблемами при обновлении Windows, запустите встроенное средство устранения неполадок при обновлении.
Помимо обновления Windows, также запустите средство устранения неполадок производительности системы, чтобы найти любые проблемы с производительностью и исправить их автоматически.
1. нажмите Клавиша Windows + I одновременно запустить Системные настройки затем нажмите на Обновление и безопасность настройки.

2. На вкладке Windows Update нажмите Проверить наличие обновлений. Приложение начнет поиск доступных обновлений и автоматически начнет их загрузку. Рестарт ваш компьютер после установки нового обновления.

3. Убедитесь, что служба диагностической политики по-прежнему перегружает ваши системные ресурсы, и если это так, запустите Обновить средство устранения неполадок. Открытым Обновление и безопасность настройки снова и перейдите к Устранение неполадок вкладка, затем нажмите Дополнительные средства устранения неполадок.
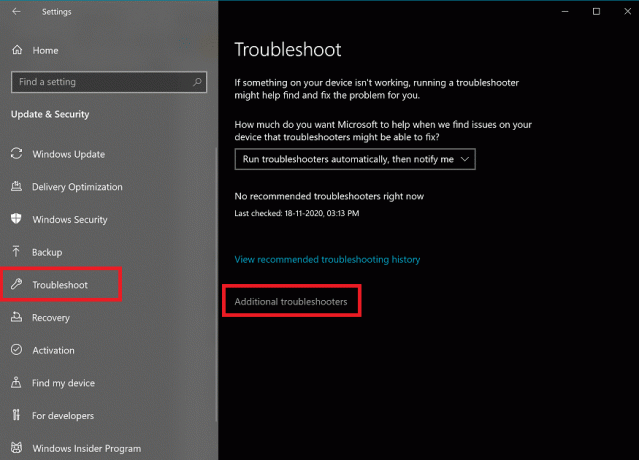
4. В разделе "Начало работы" нажмите на Центр обновления Windows чтобы просмотреть доступные параметры, а затем щелкните следующий Запустите средство устранения неполадок кнопка. Следуйте инструкциям на экране и выполните процесс устранения неполадок.
Чтобы запустить средство устранения неполадок производительности системы:
1. Тип Панель управления в старте Панель поиска и нажмите Входить открыть то же самое.

2. Нажмите на Исправление проблем.

3. Под Система и безопасность, нажать на Запускать задачи обслуживания гиперссылка.
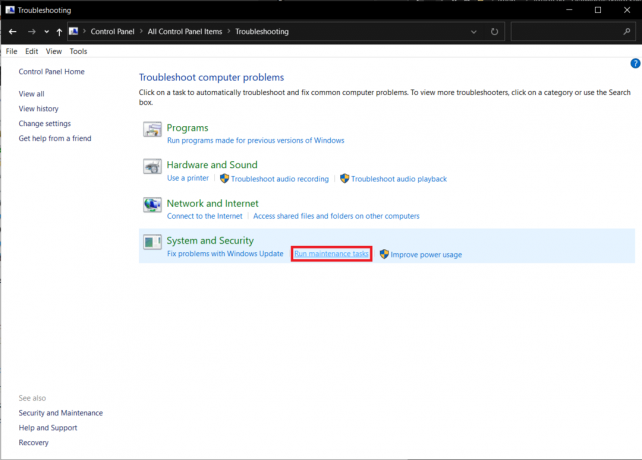
4. В следующем окне нажмите на Передовой и установите флажок рядом с Применять ремонт автоматически. Нажмите на Следующий для запуска средства устранения неполадок.

Читайте также:Исправление высокой загрузки ЦП диспетчера окон рабочего стола (DWM.exe)
Метод 4: очистить журнал средства просмотра событий
Программа просмотра событий ведет запись всех сообщений об ошибках приложений и систем, предупреждений и т. Д. Эти журналы событий могут увеличиваться до значительного размера и вызывать проблемы для процесса узла службы. Простая очистка журналов может помочь решить проблемы со службой политики диагностики. Мы рекомендуем вам регулярно очищать журналы просмотра событий, чтобы избежать каких-либо проблем в будущем.
1. Запустите командное окно Выполнить, нажав Клавиша Windows + R, тип eventvwr.msc и нажмите на Ok открыть Просмотрщик событий заявление.

2. На левой панели разверните Журналы Windows папку, щелкнув крошечную стрелку и выберите заявка из следующего списка.
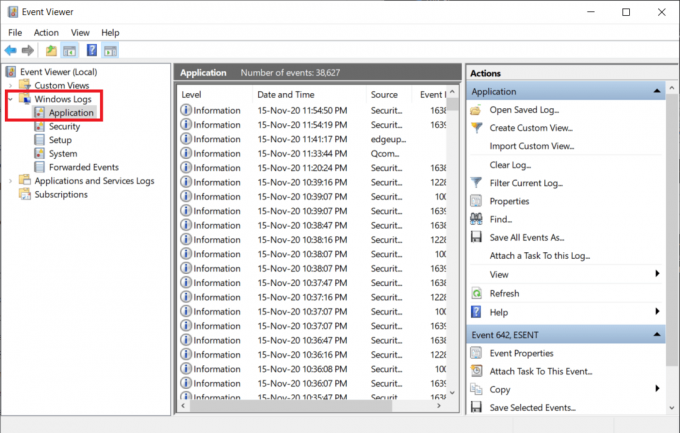
3. Сначала сохраните текущий журнал событий, нажав на Сохранить все события как… на правой панели (по умолчанию файл будет сохранен в формате .evtx, сохраните еще одну копию в формате .text или .csv.) и после сохранения нажмите на Очистить журнал… вариант. В появившемся всплывающем окне нажмите Прозрачный опять таки.

4. Повторите вышеуказанные шаги для безопасности, настройки и системы. Рестарт компьютер после очистки всех журналов событий.
Метод 5: отключите службу политики диагностики и удалите файл SRUDB.dat
В конечном итоге, если ни один из вышеперечисленных методов не смог исправить проблему с высокой загрузкой ЦП Service Host: Diagnostic Policy Service, вы можете полностью отключить ее. Вы можете отключить службу четырьмя различными способами, самый простой из которых - через приложение "Службы". Наряду с отключением мы также удалим файл SRUDB.dat, в котором хранится вся информация, касающаяся компьютер (использование батареи приложениями, байты, записанные и прочитанные с жесткого диска приложениями, диагностика, так далее.). Файл создается и изменяется службой политики диагностики каждые несколько секунд, что приводит к высокой загрузке диска.
1. Тип services.msc в поле команды "Выполнить" и нажмите Ok открыть Услуги заявление. (Есть 8 способов открыть диспетчер служб Windows так что не стесняйтесь делать свой выбор.)

2. Убедитесь, что все службы отсортированы по алфавиту (нажмите на Столбец имени заголовок для этого) и найдите Службу политики диагностики, затем щелкните правой кнопкой мыши и выберите Характеристики.

3. Под Общий Tab, нажмите на Стоп кнопку, чтобы прекратить обслуживание.
4. Теперь разверните Тип запуска раскрывающееся меню и выберите Отключено.
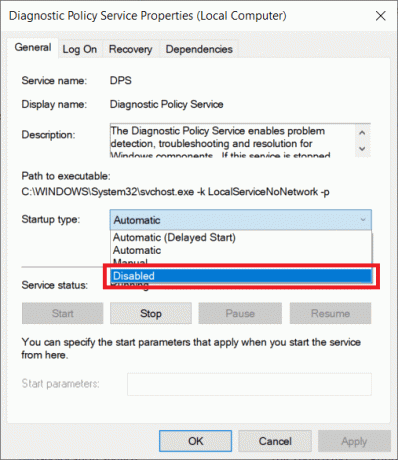
5. Нажать на Подать заявление кнопку, чтобы сохранить изменения, а затем Ok , чтобы закрыть окно свойств.

6. Затем дважды щелкните значок Проводник ярлык на рабочем столе, чтобы открыть его и перейти по следующему адресу:
C: \ WINDOWS \ System32 \ sru
7. Найди SRUDB.dat файл, щелкните правой кнопкой мыши на нем и выберите Удалить. Подтвердите все всплывающие окна, которые могут появиться.

Если вам не удалось отключить службу политики диагностики из приложения Services Manager, попробуйте один из трех других методов.
1. Из конфигурации системы: Откройте Конфигурация системы> вкладка Службы> Снимите отметку / снимите отметку Служба диагностической политики.
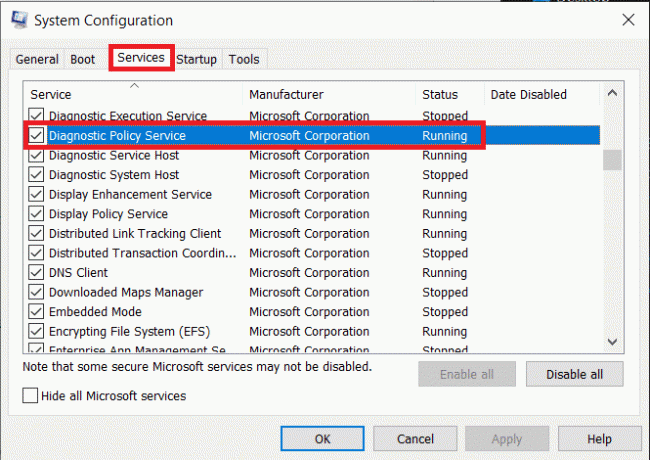
2. Из редактора реестра: Откройте редактор реестра и перейдите к:
Компьютер \ HKEY_LOCAL_MACHINE \ SYSTEM \ CurrentControlSet \ Services \ DPS
3. Дважды щелкните на Начинать на правой панели выберите Изменить значение данных на 4.

4. Перезагрузите компьютер и Windows автоматически воссоздает файл SRDUB.dat. Служба политики диагностики больше не должна быть активной и, следовательно, вызывать какие-либо проблемы с производительностью.
Рекомендуемые:
- Исправление узла службы: высокая загрузка ЦП и диска в локальной системе (svchost.exe)
- Исправить высокую загрузку ЦП узлом службы: локальная система
- Как восстановить или исправить поврежденный жесткий диск с помощью CMD?
- Исправить высокую загрузку ЦП изоляцией графов аудиоустройств Windows
Мы надеемся, что это руководство было полезным, и вы смогли исправить узел службы: высокая загрузка ЦП службы политики диагностики на компьютере с Windows 10. Чтобы предотвратить повторное возникновение проблемы в будущем, вы можете попробовать обновить все драйверы компьютера и регулярно выполнять антивирусное сканирование. Вам также следует удалить сторонние приложения, которые выполнили свою задачу и больше не требуются. Для получения любой помощи в отношении службы диагностической политики свяжитесь с нами в разделе комментариев ниже.



