Что такое Usoclient и как отключить всплывающее окно Usoclient.exe
Разное / / November 28, 2021
Обновления Microsoft Windows необходимы, поскольку они исправляют ошибки и лазейки в системе безопасности Windows. Но иногда эти обновления приводят к тому, что Windows становится нестабильной и создает больше проблем, чем это должно было исправить обновление. И одна такая проблема, созданная Центр обновления Windows это краткое usoclient.exe Всплывающее окно CMD при запуске. Теперь большинство людей думают, что это всплывающее окно usoclient.exe появляется потому, что их система заражена вирусом или вредоносным ПО. Но не волнуйтесь, Usoclient.exe - это не вирус, а просто появляется из-за Планировщик заданий.
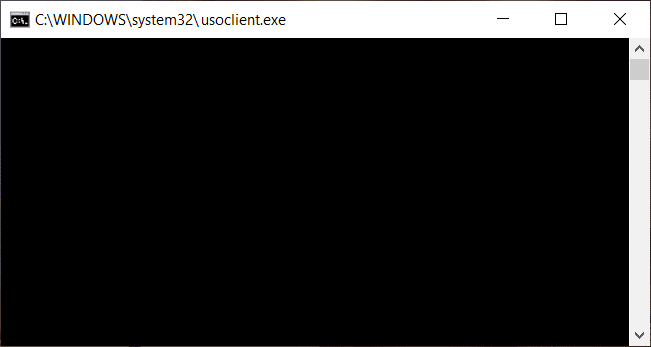
Теперь, если usoclient.exe появляется только иногда и недолго, вы можете полностью игнорировать проблему. Но если всплывающее окно остается долго и не исчезает, значит, это проблема, и вам необходимо устранить основную причину, чтобы избавиться от всплывающего окна usoclient.exe. Итак, не теряя времени, давайте посмотрим, что такое usoclient.exe и как отключить usoclient.exe при запуске с помощью приведенного ниже руководства.
СОДЕРЖАНИЕ
- Что такое Usoclient.exe?
- Usoclient.exe - это вирус?
- Можно ли удалить Usoclient.exe?
- Как отключить Usoclient.exe?
- 3 способа отключить UsoClient.exe в Windows 10
- Метод 1. Отключите Usoclient.exe с помощью Планировщика заданий
- Метод 2: отключить Usoclient.exe с помощью редактора групповой политики
- Метод 3: отключить Usoclient.exe с помощью редактора реестра
Что такое Usoclient.exe?
Usoclient расшифровывается как Update Session Orchestra. Usoclient - это замена агента Центра обновления Windows в Windows 10. Это компонент Центра обновления Windows 10 и, естественно, его основная задача - автоматически проверять наличие новых обновлений в Windows 10. Поскольку usoclient.exe заменил агент обновления Windows, он должен выполнять все задачи Агент обновления Windows например, для установки, сканирования, приостановки или возобновления обновления Windows.
Usoclient.exe - это вирус?
Как обсуждалось выше, usoclient.exe - это вполне законный исполняемый файл, связанный с обновлениями Windows. Но в некоторых случаях заражение вирусом или вредоносным ПО также может создавать всплывающие окна, затрудняющие взаимодействие с пользователем или создающие ненужные проблемы. Поэтому важно проверить, действительно ли всплывающее окно usoclient.exe вызвано USOclient Центра обновления Windows, вирусом или вредоносным ПО.
Чтобы проверить, является ли всплывающее окно Usoclient.exe или нет, выполните следующие действия:
1. откройте диспетчер задач, выполнив поиск с помощью строки поиска или нажмите Shift + Ctrl + Esc вместе.

2. Как только вы нажмете кнопку Enter, откроется окно диспетчера задач.
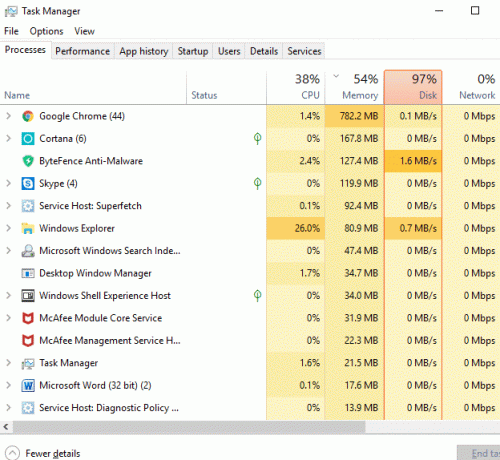
3. На вкладке процессов найдите процесс Usoclient.exe прокручивая список процессов.
4. Как только вы найдете usoclient.exe, щелкните правой кнопкой мыши на нем и выберите «Местонахождение открытого файла“.
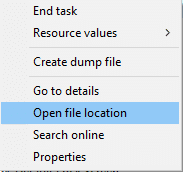
5.Если открывающийся файл расположен C: / Windows / System32 тогда это означает, что вы в безопасности и нет никакого вреда для вашей системы.
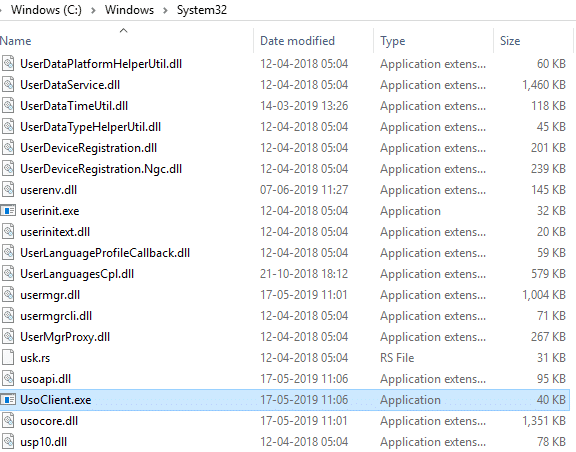
6. Но если расположение файла открывается где-нибудь еще, значит, ваша система заражена вирусами или вредоносным ПО. В этом случае вам необходимо запустить мощное антивирусное программное обеспечение, которое сканирует и удаляет вирусную инфекцию из вашей системы. Если у вас его нет, вы можете проверить наши подробная статья по запуску Malwarebytes для удаления вирусов или вредоносных программ из вашей системы.
Но что, если всплывающее окно Usoclient.exe на самом деле вызвано Центром обновления Windows, тогда вашим естественным инстинктом будет удаление UsoClient.exe с вашего ПК. Итак, теперь мы посмотрим, стоит ли удалять UsoClient.exe из папки Windows или нет.
Можно ли удалить Usoclient.exe?
Если всплывающее окно Usoclient.exe появляется на вашем экране в течение длительного времени и не исчезает, очевидно, вам необходимо предпринять некоторые действия для решения проблемы. Но удалять Usoclient.exe не рекомендуется, так как это может вызвать нежелательное поведение Windows. Поскольку Usoclient.exe - это системный файл, который активно используется Windows 10 изо дня в день, поэтому даже если вы удалите файл из своей системы, ОС воссоздает файл при следующей загрузке. Короче говоря, нет смысла удалять файл Usoclient.exe, так как это не решит проблему со всплывающими окнами.
Поэтому вам нужно найти решение, которое устранит основную причину появления всплывающего окна USoclient.exe и полностью решит эту проблему. Теперь лучший способ сделать это - просто отключите Usoclient.exe в вашей системе.
Как отключить Usoclient.exe?
Есть несколько методов, с помощью которых вы можете легко отключить Usoclient.exe. Но прежде чем вы продолжите и отключите Usoclient.exe, важно понять, что, отключая его, вы мешаете вашему компьютеру оставаться последняя версия Windows, которая сделает вашу систему более уязвимой, поскольку вы не сможете устанавливать обновления безопасности и исправления, выпущенные Microsoft. Теперь, если у вас все в порядке, вы можете перейти к следующим методам, чтобы отключить Usoclient.exe.
3 способа отключить UsoClient.exe в Windows 10
Прежде чем продолжить, убедитесь, что создать точку восстановления на всякий случай что-то пойдет не так.
Метод 1. Отключите Usoclient.exe с помощью Планировщика заданий
Вы можете отключить отображение всплывающего окна Usoclient.exe на вашем экране с помощью Планировщика заданий, для этого выполните следующие действия:
1. нажмите Windows Key + R, затем введите taskschd.msc и нажмите Enter, чтобы открыть Планировщик заданий.

2. Перейдите по указанному ниже пути в окне Планировщика заданий:
Библиотека планировщика заданий> Microsoft> Windows> UpdateOrchestrator

3. Как только вы дойдете до выбранного пути, нажмите UpdateOrchestrator.
4. Теперь в средней части окна щелкните правой кнопкой мыши на Расписание сканирования вариант и выберите Запрещать.
Примечание: Или вы можете нажать на опцию «Сканирование по расписанию», чтобы выбрать ее, а затем на правой панели окна нажмите «Отключить».
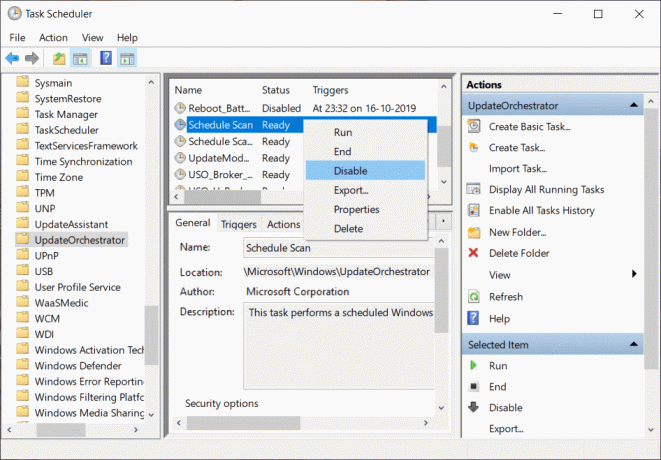
5. Закройте окно Планировщика заданий и перезагрузите компьютер, чтобы сохранить изменения.
После перезагрузки компьютера вы заметите, что Всплывающее окно Usoclient.exe больше не будет отображаться на вашем экране.
Метод 2: отключить Usoclient.exe с помощью редактора групповой политики
Вы можете отключить отображение всплывающего окна Usoclient.exe на вашем экране с помощью редактора групповой политики. Этот метод работает только для версий Windows 10 Pro, Education и Enterprise. Если вы используете Windows 10 Home, вам необходимо либо установить Gpedit.msc в вашей системе или вы можете сразу перейти к следующему методу.
Давайте посмотрим, как отключить автоматический перезапуск для автоматического обновления, открыв Редактор групповой политики:
1. нажмите Windows Key + R, затем введите gpedit.msc и нажмите Enter.

2.Теперь перейдите в следующее место в редакторе групповой политики:
Конфигурация компьютера> Административные шаблоны> Компоненты Windows> Центр обновления Windows
3. Выберите «Обновление Windows», затем на правой панели окна дважды щелкните «Нет автоматического перезапуска с авторизованными пользователями для запланированных автоматических установок обновлений“.
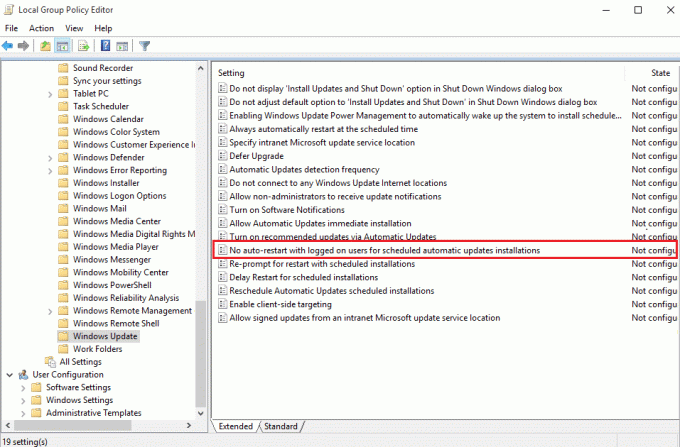
4.Далее, Давать возможность в Нет автоматического перезапуска с авторизованными пользователями для настройки установки автоматических обновлений по расписанию.
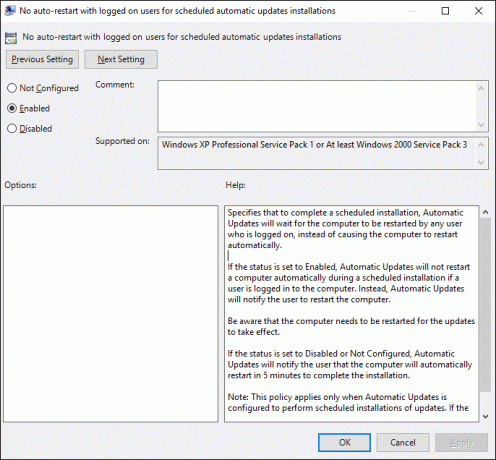
5. Нажмите Применить, а затем ОК.
6. Закройте редактор групповой политики и перезагрузите компьютер.
Метод 3: отключить Usoclient.exe с помощью редактора реестра
Вы также можете использовать редактор реестра, чтобы отключить всплывающее окно Usoclient.exe при запуске. Этот метод включает создание 32-разрядного значения Dword с именем NoAutoRebootWithLoggedOnUsers.
Чтобы отключить Usiclient.exe с помощью редактора реестра, выполните следующие действия:
1. нажмите Windows Key + R, затем введите regedit и нажмите Enter.

2.Теперь перейдите в следующую папку в редакторе реестра:
HKEY_LOCAL_MACHINE \ SOFTWARE \ Policies \ Microsoft \ Windows \ WindowsUpdate \ AU

3. Щелкните правой кнопкой мыши Папка AU и выберите Создать> Значение DWORD (32 бита).

4. назовите этот вновь созданный DWORD как NoAutoRebootWithLoggedOnUsers.
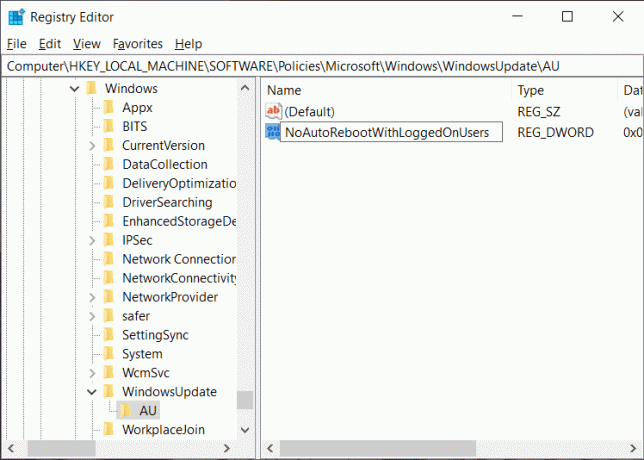
5.Дважды щелкните NoAutoRebootWithLoggedOnUsers. а также установите его значение на 1, введя 1 в поле данных значения.
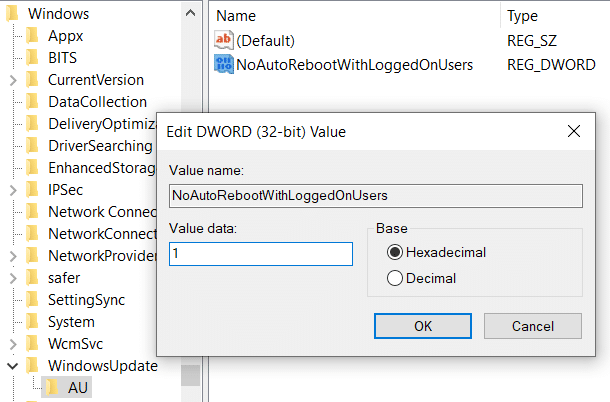
6.Щелкните ОК и закройте редактор реестра.
7. Перезагрузите компьютер, чтобы сохранить изменения, и после перезагрузки компьютера вы обнаружите, что Всплывающее окно Usoclient.exe больше не будет отображаться.
Поэтому в следующий раз, когда вы увидите всплывающее окно USOClient.exe при запуске, вам не нужно беспокоиться, если всплывающее окно не остается и не конфликтует с запуском Windows. Если всплывающее окно вызывает проблему, вы можете использовать любой из вышеперечисленных методов, чтобы отключить Usoclient.exe и позволить ему не мешать запуску вашей системы.
Рекомендуемые:
- Исправить ошибку при выполнении сервера проигрывателя Windows Media
- Как подключить устройство Bluetooth в Windows 10
- Исправить невозможно распечатать PDF-файлы из Adobe Reader
- Как отформатировать жесткий диск в Windows 10
Я надеюсь, что описанные выше шаги помогли вам Отключить Usoclient.exe в Windows 10 но если у вас все еще есть какие-либо вопросы относительно этого руководства, не стесняйтесь задавать их в разделе комментариев.



