Как сделать резервную копию и восстановить драйверы устройств в Windows 10
Разное / / November 28, 2021
Если вы переустановите Windows, вам нужно будет снова загрузить и переустановить драйверы. Проблема в том, что вы могли потерять CD / DVD или резервную копию драйвера устройства. Некоторые из этих драйверов устройств больше не совместимы с вашей системой; следовательно, вам нужно найти способ экспортировать все последние версии драйверов в безопасное место, и в этом руководстве будет показан способ резервного копирования драйверов вашего устройства.

Кроме того, всегда рекомендуется создавать резервные копии драйверов устройств перед чистой установкой Windows. Если у вас есть резервная копия, вы можете легко восстановить любой из этих драйверов в своей системе, когда в этом возникнет необходимость. В любом случае, не теряя времени, давайте посмотрим, как сделать резервную копию и восстановить драйверы устройств в Windows 10 с помощью приведенного ниже руководства.
СОДЕРЖАНИЕ
- Как сделать резервную копию и восстановить драйверы устройств в Windows 10
- Метод 1: резервное копирование всех драйверов устройств с помощью командной строки
- Метод 2: резервное копирование всех драйверов устройств в Windows 10 с помощью PowerShell
- Метод 3: восстановить драйверы устройств из резервной копии в Windows 10
Как сделать резервную копию и восстановить драйверы устройств в Windows 10
Убедись в создать точку восстановления на всякий случай что-то пойдет не так.
Метод 1: резервное копирование всех драйверов устройств с помощью командной строки
1. Откройте командную строку. Пользователь может выполнить этот шаг, выполнив поиск ‘Cmd’ а затем нажмите Enter.

2. Введите следующую команду в cmd и нажмите Enter:
DISM / онлайн / экспорт-драйвер / назначение: "расположение_папки"

Примечание: Замените папку folder_location фактическим полным путем к папке, чтобы экспортировать все драйверы устройств. Например DISM / online / export-driver / destination: "E: \ Drivers Backup"
3. После завершения экспорта закройте командную строку.
4. Теперь перейдите к указанной выше папке (E: \ Резервное копирование драйверов), и вы увидите все резервные копии драйверов устройств.
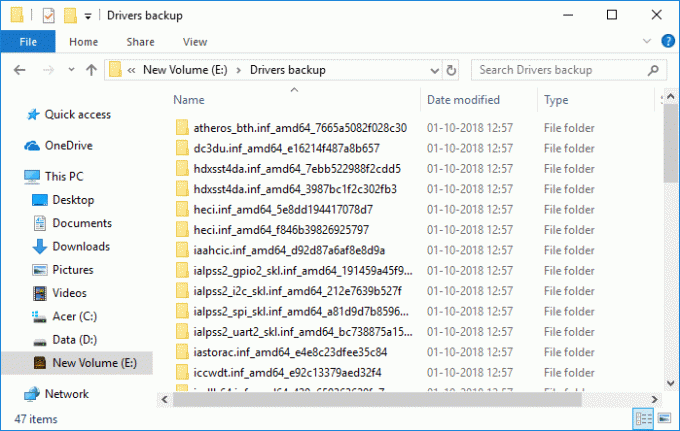
Метод 2: резервное копирование всех драйверов устройств в Windows 10 с помощью PowerShell
1. Тип Powershell в поиске Windows щелкните правой кнопкой мыши PowerShell и выберите Запустить от имени администратора.

2. Теперь введите следующую команду и нажмите Enter:
Экспорт-WindowsDriver -Online -Destination G: \ backup

Примечание: G: \ backup - это каталог назначения, в котором будут созданы резервные копии всех драйверов, если вам нужен другой location или укажите другую букву драйвера, чтобы ввести изменения в приведенной выше команде, а затем нажмите Enter.
3. Эта команда позволит Powershell начать экспорт драйверов в указанное выше место и дождаться завершения процесса.
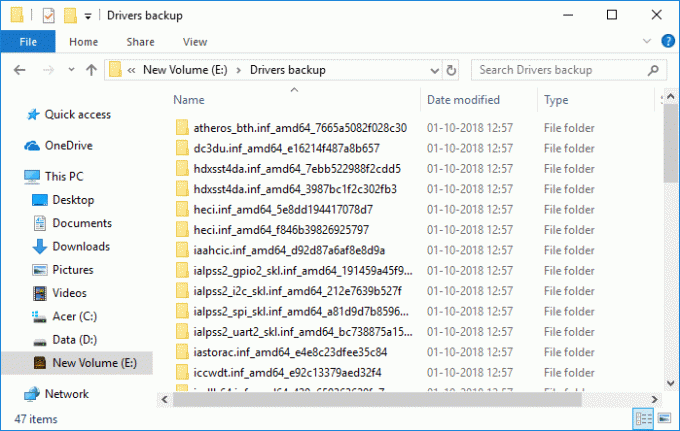
Метод 3: восстановить драйверы устройств из резервной копии в Windows 10
1. Нажмите Windows Key + R, затем введите devmgmt.msc и нажмите Enter.

2. Щелкните правой кнопкой мыши устройство вы хотите восстановить драйвер, затем выберите Обновить драйвер.

3. На следующем экране выберите «Найдите на моем компьютере драйверы“.

4. Нажмите на "Просматривать”Затем перейдите в папку, в которой хранится резервная копия драйверов устройств.


5. Обязательно установите флажок «Включить подпапку"Затем нажмите Следующий.
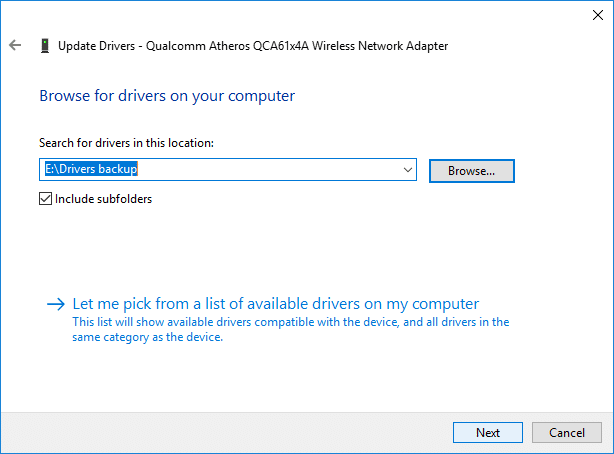
6. Device Manage автоматически выполнит поиск драйвера устройства в указанной выше папке, и если это более новая версия, она будет установлена.
7. Как только вы закончите восстановление драйвера устройства, закройте все.
Рекомендуемые:
- 3 способа изменить букву диска в Windows 10
- Как добавить Let's Encrypt SSL в собственный домен MaxCDN
- Исправить панель задач Windows 10, которая не скрывается
- Как удалить или скрыть букву диска в Windows 10
Вот и вы успешно научились Как сделать резервную копию и восстановить драйверы устройств в Windows 10 но если у вас все еще есть какие-либо вопросы по этому руководству, не стесняйтесь задавать их в разделе комментариев.



