Исправить Нет звука в наушниках в Windows 10
Разное / / November 28, 2021
Если вы недавно обновились до Windows 10 или даже если вы установили новое обновление Creators Update для Windows 10, вы можете знать о новой проблеме, из-за которой вы не слышите звук в наушниках, тогда не беспокойтесь: сегодня мы увидим, как решить эту проблему. Основная проблема заключается в том, что вы можете слышать звук из динамика ноутбука, но нет звука, как только вы подключаете наушники. Наушники также обнаруживаются, когда вы подключаете их к разъему для наушников, но проблема только в том, что через наушники вы ничего не слышите.

Существует множество причин, по которым возникает эта проблема, например, поврежденные или устаревшие драйверы, проблема со звуковым форматом по умолчанию, улучшения звука, эксклюзивный режим, служба Windows Audio и т. Д. Итак, не теряя времени, давайте посмотрим, как на самом деле исправить отсутствие звука в наушниках в Windows 10 с помощью приведенного ниже руководства по устранению неполадок.
СОДЕРЖАНИЕ
- Исправить Нет звука в наушниках в Windows 10
- Метод 1. Отключить обнаружение разъема на передней панели.
- Метод 2: отключить улучшения звука
- Метод 3: установите наушники в качестве устройства по умолчанию
- Метод 4: запустите средство устранения неполадок со звуком Windows
- Метод 5: запустить службы Windows Audio
- Метод 6: отключить эксклюзивный режим
- Метод 7: переустановите драйвер звуковой карты
- Метод 8: обновить драйвер звуковой карты
- Метод 9: используйте Добавить устаревшую версию, чтобы установить драйверы для поддержки более старой звуковой карты.
- Метод 10: удалите аудиодрайвер Realtek High Definition Audio
Исправить Нет звука в наушниках в Windows 10
Убедись в создать точку восстановления на всякий случай что-то пойдет не так.
Метод 1. Отключить обнаружение разъема на передней панели.
Если вы установили программное обеспечение Realtek, откройте Realtek HD Audio Manager и установите флажок «Отключить обнаружение разъема на передней панели»В настройках разъема на правой панели. Наушники и другие аудиоустройства работают без проблем.

Метод 2: отключить улучшения звука
1. Щелкните правой кнопкой мыши Значок динамика на панели задач и выберите Звук.

2. Затем на вкладке "Воспроизведение" щелкните правой кнопкой мыши по динамикам а также выберите Свойства.

3. Переключитесь на Вкладка "Улучшения" и отметьте галочкой опцию «Отключить все улучшения».

4. Нажмите «Применить», затем «ОК» и перезагрузите компьютер, чтобы сохранить изменения.
Метод 3: установите наушники в качестве устройства по умолчанию
1. Щелкните правой кнопкой мыши Значок громкости на панели задач и выберите Устройства воспроизведения.

2. Выберите свой наушники затем щелкните его правой кнопкой мыши и выберите Установить как устройство по умолчанию.

3. Если вы не можете найти свои наушники, скорее всего, они отключены, давайте посмотрим, как их включить.
5. Снова вернитесь в окно устройств воспроизведения, затем щелкните правой кнопкой мыши пустую область внутри него и выберите Показать отключенные устройства.

6. Теперь, когда появятся ваши наушники, щелкните их правой кнопкой мыши и выберите Давать возможность.
7. Снова щелкните по нему правой кнопкой мыши и выберите Установить как устройство по умолчанию.

8. В некоторых случаях вариант с наушниками отсутствует; в этом случае вам нужно установить Динамики как устройство по умолчанию.
9. Нажмите Применить, а затем ОК.
10. Перезагрузите компьютер, чтобы сохранить изменения и посмотреть, сможете ли вы Исправить Нет звука в наушниках в Windows 10.
Метод 4: запустите средство устранения неполадок со звуком Windows
1. Откройте панель управления и в поле поиска введите «исправление проблем.”

2. В результатах поиска нажмите на Исправление проблем а затем выберите Оборудование и звук.

3. Теперь в следующем окне нажмите «Воспроизведение аудио»Внутри подкатегории« Звук ».
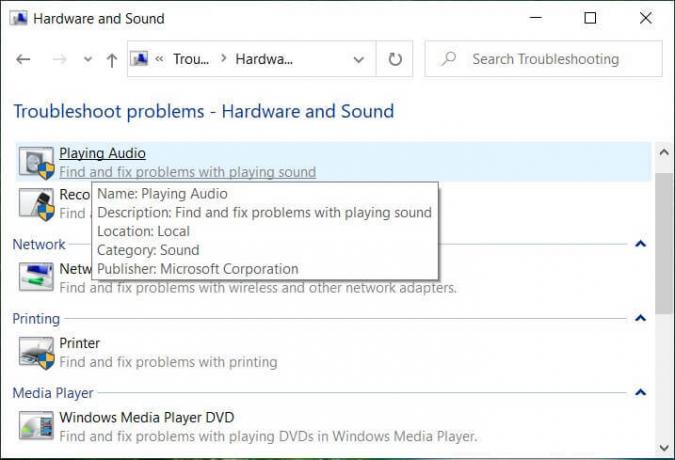
4. Наконец, нажмите Расширенные настройки в окне «Воспроизведение аудио» и установите флажок «Применять ремонт автоматически»И нажмите« Далее ».

5. Средство устранения неполадок автоматически диагностирует проблему и спросит вас, хотите ли вы применить исправление.
6. Нажмите Применить это исправление и перезагрузить. чтобы применить изменения и посмотреть, сможете ли вы Исправить Нет звука в наушниках в Windows 10.
Метод 5: запустить службы Windows Audio
1. Нажмите Клавиша Windows + R затем введите services.msc и нажмите Enter, чтобы открыть список служб Windows.

2. Теперь найдите следующие службы:
Windows Audio Конструктор конечных точек Windows Audio Plug and Play

3. Убедитесь, что их Тип запуска установлен на Автоматический и услуги Бегв любом случае перезапустите их все еще раз.

4. Если тип запуска не является автоматическим, дважды щелкните службы и в окне свойств установите для них Автомат.

5. Убедитесь, что указанное выше службы проверяются в msconfig.exe

6. Рестарт ваш компьютер, чтобы применить эти изменения.
Метод 6: отключить эксклюзивный режим
1. Щелкните правой кнопкой мыши Значок громкости на панели задач и выберите Устройства воспроизведения.

2. Теперь щелкните правой кнопкой мыши на динамиках и выберите Характеристики.

3. Перейдите на вкладку Advanced и снимите отметку следующие в эксклюзивном режиме:
Разрешить приложениям получать монопольный контроль над этим устройством
Дайте приоритет приложениям в эксклюзивном режиме

4. Затем нажмите Применить, а затем ОК.
5. Перезагрузите компьютер, чтобы сохранить изменения и посмотреть, сможете ли вы Исправить Нет звука в наушниках в Windows 10.
Метод 7: переустановите драйвер звуковой карты
1. Нажмите Windows Key + R, затем введите devmgmt.msc и нажмите Enter, чтобы открыть диспетчер устройств.

2. Расширять Звуковые, видео и игровые контроллеры затем щелкните правой кнопкой мыши Аудио-устройство (Аудиоустройство высокой четкости) и выберите Удалить.

Примечание: Если звуковая карта отключена, щелкните правой кнопкой мыши и выберите Давать возможность.

3. Затем отметьте «Удалите программное обеспечение драйвера для этого устройства»И нажмите« ОК », чтобы подтвердить удаление.

4. Перезагрузите компьютер, чтобы сохранить изменения, и Windows автоматически установит звуковые драйверы по умолчанию.
Метод 8: обновить драйвер звуковой карты
1. Нажмите Windows Key + R, затем введите devmgmt.msc и нажмите Enter.
2. Расширять Звуковые, видео и игровые контроллеры затем щелкните правой кнопкой мыши Аудио-устройство (Аудиоустройство высокой четкости) и выберите Обновить драйвер.

3. Выбирать «Автоматический поиск обновленного программного обеспечения драйвера» и дайте ему установить соответствующие драйверы.

4. Перезагрузите компьютер и посмотрите, сможете ли вы Исправить Нет звука в наушниках в Windows 10, если нет, то продолжайте.
5. Снова вернитесь в Диспетчер устройств, затем щелкните правой кнопкой мыши Аудиоустройство и выберите Обновить драйвер.
6. На этот раз выберите «Найдите на моем компьютере драйверы.”

7. Далее нажмите на «Позвольте мне выбрать из списка доступных драйверов на моем компьютере».

8. Выберите последние версии драйверов из списка и нажмите Далее.
9. Подождите, пока процесс завершится, а затем перезагрузите компьютер.
Метод 9: используйте Добавить устаревшую версию, чтобы установить драйверы для поддержки более старой звуковой карты.
1. Нажмите Windows Key + R, затем введите devmgmt.msc и нажмите Enter, чтобы открыть диспетчер устройств.

2. В диспетчере устройств выберите Звуковые, видео и игровые контроллеры а затем нажмите на Действие> Добавить устаревшее оборудование.

3. На Добро пожаловать в мастер установки оборудования Нажмите "Далее.

4. Нажмите "Далее", выберите "Найдите и установите оборудование автоматически (рекомендуется).’

5. Если мастер не нашел нового оборудования, затем щелкните Далее.

6. На следующем экране вы должны увидеть список типов оборудования.
7. Прокрутите вниз, пока не найдете Звуковые, видео и игровые контроллеры вариант тогда выделите это и нажмите Далее.

8. Теперь выберите производителя и модель звуковая карта а затем нажмите Далее.

9. Нажмите «Далее», чтобы установить устройство, а затем нажмите «Готово», когда процесс будет завершен.
10. Перезагрузите систему, чтобы сохранить изменения. Проверьте еще раз, можете ли вы Исправить Нет звука в наушниках в Windows 10.
Метод 10: удалите аудиодрайвер Realtek High Definition Audio
1. Тип контроль в Windows Search затем нажимает Панель управления.

2. Нажмите на Удалить программу а затем ищите Запись о драйвере Realtek High Definition Audio.

3. Щелкните его правой кнопкой мыши и выберите Удалить.

4. Перезагрузите компьютер и откройте диспетчер устройств.
5. Нажмите «Действие», затем «Сканирование на предмет изменений оборудования.”

6. Ваша система автоматически снова установите Realtek High Definition Audio Driver.
Рекомендуемые:
- Исправить зависания воспроизведения видео в Windows 10
- Исправить предварительные просмотры эскизов, не отображаемые в Windows 10
- Удалить кнопку "Отправить улыбку" из Internet Explorer
- Исправить ошибку библиотеки мультимедиа проигрывателя Windows Media повреждена
Вот и все у вас успешно Исправить Нет звука в наушниках в Windows 10 но если у вас все еще есть какие-либо вопросы относительно этого сообщения, не стесняйтесь задавать их в разделе комментариев.



