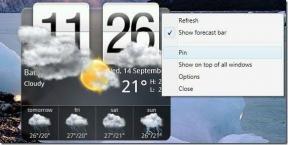Как настроить и использовать FileVault на вашем Mac
Разное / / November 29, 2021
Сейчас больше, чем когда-либо прежде, цифровая безопасность стал невероятно важным и актуальным практически для каждого пользователя компьютеров и мобильных устройств. В частности, вредоносное и шпионское ПО (которое тайно шпионит за действиями и информацией компьютера пользователя) делают новости почти каждый день, поэтому все более важно знать, как защитить свой данные.

И хотя пользователи Mac гораздо менее подвержены таким атакам, Mac не является для них полностью неуязвимым. И всегда есть вероятность кражи вашего Mac вместе со всей вашей ценной информацией.
Итак, что вы, как пользователь Mac, можете с этим поделать?
Шифрование Mac
Хотя OS X по умолчанию является чрезвычайно безопасной системой, она также оснащена FileVault, встроенной функцией безопасности, которая шифрует всю вашу важную информацию так что только вы можете получить к нему доступ.

Если вы не знакомы с концепцией, шифрование - это процесс кодирования данных, чтобы сделать их нечитаемыми без специальных знаний.
FileVault - очень мощный инструмент, позволяющий
защитить ваши данные до такой степени, что только вы можете получить к нему доступ, даже если ваш Mac украден или потерян. Даже если шпионское ПО или кто-то еще получит доступ к вашему Mac, ваши данные останутся в безопасности.С другой стороны, если вы потеряете «ключи» к зашифрованным данным, вы рискуете потерять их навсегда, поэтому хорошо подумайте, прежде чем настраивать шифрование на вашем Mac.
Теперь, когда это позади, давайте посмотрим, как настроить FileVault на вашем Mac.
Важная заметка: Перед включением FileVault на вашем Mac обязательно сделайте резервную копию всей вашей важной информации. Мы не несем ответственности за любые проблемы, которые могут возникнуть в результате этого процесса.
Шаг 1: На вашем Mac откройте Системные настройки а затем выберите Безопасность и конфиденциальность вариант. Оказавшись там, нажмите на FileVault таб.

Шаг 2: Затем щелкните значок замка, расположенный в левом нижнем углу окна, и выполните аутентификацию, используя свои учетные данные Mac.

Важная заметка: У вас должна быть учетная запись администратора для реализации FileVault на вашем Mac.
Когда у вас будет полный доступ к этому окну, нажмите на Включите FileVault кнопку, чтобы включить функцию шифрования.

После того, как вы нажмете кнопку, на экране отобразится ключ восстановления. Обязательно запишите его в безопасное место и не потеряйте его, так как он вам понадобится, если вы когда-нибудь захотите удалить FileVault.
Примечание: Если вы хотите, вы также можете сохранить свой ключ восстановления в Apple, поскольку OS X предоставит вам возможность сделать это.

Шаг 3: После того, как вы выполните эти шаги, ваш Mac перезагрузится и начать начальный процесс шифрования. В качестве меры предосторожности убедитесь, что ваш Mac подключен к источнику питания. Этот процесс может занять некоторое время в зависимости от объема данных на вашем Mac, но вы всегда можете перейти на панель FileVault, чтобы проверить, как идет шифрование.
Защищено!
Вот и все. Как упоминалось ранее, используйте FileVault только в том случае, если вы полностью осведомлены о преимуществах и рисках этого процесса. А если вы решите продолжить, наслаждайтесь лучшим и гораздо более безопасным пользовательским интерфейсом на своем Mac.