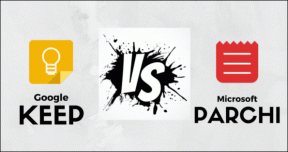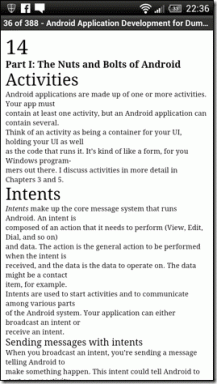Как установить несколько папок загрузки в Chrome
Разное / / November 29, 2021
я скачать тонны материала из Интернета каждый день, и это означает, что я часто нахожу файлы изображений и PDF-файлы, которые соседствуют с текстовыми документами и файлами exe в папке «Загрузки». Для кого-то вроде меня, который любит хранить все в систематический и организованный способ, единая папка "Загрузки" - настоящий кошмар. Плюс, не говоря уже о безумном количестве времени, которое уходит на организацию (чтение, копирование и вставку) загруженных файлов в соответствующие места.

Хотя есть возможность изменить расположение загруженных файлов, обычно для этого требуется вручную выбирать расположение каждый раз, когда вы что-то загружаете. Облом!
К счастью, еще не все.
Расширение Chrome под названием Сохранить в... (правильно названо, не так ли?) позволяет разделить загруженные файлы в аккуратные маленькие папки в соответствии с типом файла.
Скачать Сохранить в ...
Это маленькое расширение добавляет контекстное меню, которое упрощает процесс сохранения файлов прямо в браузере. Процесс установки прост и понятен. Более того, вы также можете
создавать символические ссылки (или символические ссылки) для сохранения файлов вне папок загрузок.Однако наиболее интересной особенностью является его способность динамически создавать папки и соответственно переименовывать их. Интересно, правда?
Итак, давайте посмотрим, как мы можем заставить это расширение работать.
1. Создавать папки или переименовывать папки
Расширение «Сохранить в» по умолчанию имеет три папки (изображения, файлы и видео) в контекстном меню. Все, что вам нужно сделать, это щелкнуть правой кнопкой мыши по файлу, перейти в «Сохранить в» и выбрать нужную папку. Просто, понимаете.

Если вы хотите переименовать папки, нажмите «Параметры», и вы будете перенаправлены на страницу «Настройки» расширения. Здесь удалите старые имена и введите новые имена по вашему выбору.

Как видите, у меня есть пять выделенных папок для PDF-файлов, изображений, видео, фотографий и документов.

После этого все, что вам нужно сделать, это закрыть окно, и вы увидите, что параметры добавляются в контекстное окно автоматически.
Примечание: Если вы не видите настоящих папок внутри папки «Загрузки», не паникуйте! Они будут созданы после того, как вы загрузите файлы.
2. Создать подпапки
Да, мы понимаем, что одной папки с изображениями может быть недостаточно для множества фотографий кошек и собак. Лучше всего создать подпапку внутри самой папки с изображениями. Хорошо то, что «Сохранить в» позволяет создавать подпапки так же легко, как и переименовывать папки.

Перейдите на вкладку «Параметры» и введите имя новой подпапки после фактической папки, разделив ее косой чертой (/). Например, если «Кошки» (да, я люблю видео с кошками!) - это новая папка внутри папки «Изображения», имя будет «Изображения / Кошки».

Новые изменения будут немедленно отражены в контекстном меню, а подпапки будут созданы после того, как вы что-то в них сохраните.
3. Сохранение файлов вне папки загрузок
Сохранить в позволяет создавать несколько папок внутри папок «Загрузки», но не может сохранять файлы за пределами этой папки. К счастью, это можно легко преодолеть с помощью Symlinks.
Для тех, кто не знает, символические ссылки - это ярлыки для ссылки на файлы, расположенные в другом месте на вашем компьютере с Windows. Давайте посмотрим, как мы можем использовать их для организации загруженных файлов.
Шаг 1: Сначала создайте целевую папку (и).
Шаг 2: Чтобы создать символическую ссылку, откройте командную строку в режиме администратора и выполните следующую команду:
Мклинк / Д

Итак, если вы создаете символическую ссылку из папки «Загрузки» в папку «Музыка», это будет примерно так:
mklink / D "C: \ Users \ Namrata \ Downloads \ SourceFolder" "C: \ Users \ Namrata \ Music \ DestinationFolder"
Шаг 3: После этого создайте папку с тем же именем в расширении «Сохранить в». Теперь все, что вам нужно сделать, это нажать «Сохранить», и файл автоматически попадет в папку назначения.
Организация Bliss!
Таким образом вы можете настроить несколько папок для загрузки в Chrome и соответственно сохранить файлы. Однако это отличное расширение Chrome не ограничивается только перечисленными выше параметрами. Он также позволяет вам добавлять строку переменных к именам файлов, например, дату или время. Более того, вы также можете сохранять файлы в динамические каталоги добавив имена переменных в имя папки, и вы сразу же получите папки, отсортированные по датам их создания. Проверить это.