Как загрузить все данные вашего аккаунта Google
Разное / / November 28, 2021
Если вы хотите загрузить все данные своей учетной записи Google, вы можете использовать службу Google под названием Google Takeout. Давайте посмотрим в этой статье, что Google знает о вас и как вы можете все загрузить с помощью Google Архиватора.
Google начинал как поисковая система, а теперь почти полностью удовлетворил наши потребности и желания. От веб-серфинга до ОС смартфона и от самого популярного Gmail и Google Диска до Google Assistant - он присутствует везде. Google сделал человеческую жизнь более комфортной, чем это было десять лет назад.
Все мы движемся к Google всякий раз, когда хотим выходить в Интернет, использовать электронную почту, хранить медиафайлы или сканированные документы, совершать платежи и так далее. Google стал доминирующим лицом на рынке технологий и программного обеспечения. Google, несомненно, завоевал доверие людей; у него есть данные каждого пользователя, хранящиеся в базе данных Google.

СОДЕРЖАНИЕ
- Как загрузить все данные вашего аккаунта Google
- Что Google знает о вас?
- Как загрузить ваши данные Google с помощью Google Takeout
- Другие способы загрузки данных Google
Как загрузить все данные вашего аккаунта Google
Что Google знает о вас?
Учитывая вас как пользователя, Google знает ваше имя, контактный номер, пол, дату рождения, данные о вашей работе, образование, настоящее и прошлое. местоположения, ваша история поиска, используемые вами приложения, ваше взаимодействие в социальных сетях, продукты, которые вы используете и которые хотите, даже данные вашего банковского счета и еще много чего. Одним словом - гугл все знает!
Если вы каким-то образом взаимодействуете со службами Google и ваши данные хранятся на сервере Google, у вас есть возможность загрузить все сохраненные данные. Но зачем вам загружать все данные Google? Зачем это нужно, если вы можете получить доступ к своим данным, когда захотите?
Что ж, если вы решите отказаться от использования сервисов Google в будущем или удалить учетную запись, вы можете скачать копию своих данных. Загрузка всех ваших данных также может служить напоминанием о том, что вы должны знать, что о вас знает весь Google. Он также может действовать как резервная копия ваших данных. Вы можете хранить его на своем мобильном телефоне или компьютере. Вы никогда не можете быть уверены на 100% в своей резервной копии, поэтому всегда лучше иметь еще несколько.
Как загрузить ваши данные Google с помощью Google Takeout
Теперь, когда мы поговорили о том, что знает Google и почему вам может потребоваться загрузка данных Google, давайте поговорим о том, как вы можете загрузить свои данные. Google предлагает для этого сервис - Google Takeout. Это позволяет вам загружать некоторые или все ваши данные из Google.
Давайте посмотрим, как вы можете использовать Архиватор Google чтобы скачать ваши данные:
1. Прежде всего, перейдите в Архиватор Google и войдите в свою учетную запись Google. Вы также можете перейти по ссылке.
2. Теперь вам необходимо выбрать Продукты Google откуда вы хотите, чтобы ваши данные были загружены. Советуем выбрать все.
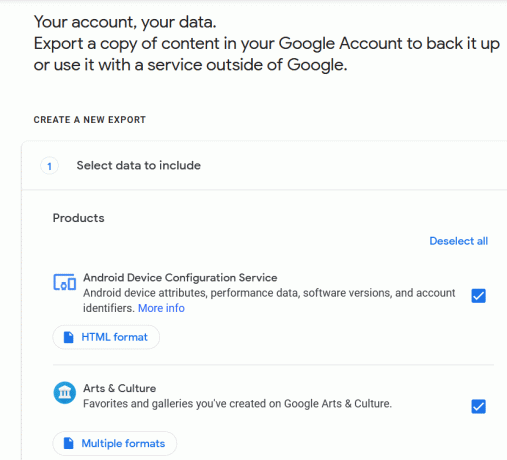
3. После того, как вы выбрали продукты в соответствии с вашими требованиями, нажмите на Следующий шаг кнопка.
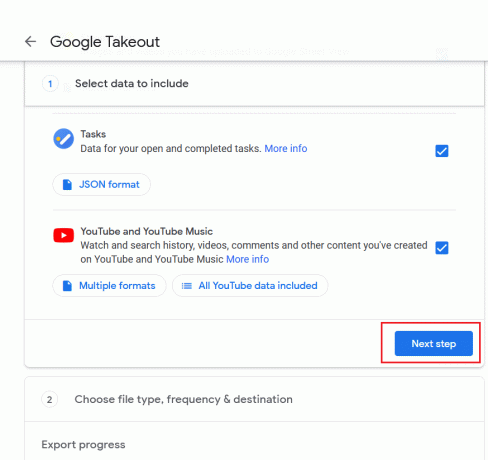
4. После этого вам необходимо настроить формат загрузки, который включает формат файла, размер архива, частоту резервного копирования и способ доставки. Рекомендуем выбрать Формат ZIP и максимальный размер. Выбор максимального размера позволит избежать разделения данных. Если вы используете более старый компьютер, вы можете использовать спецификации 2 ГБ или ниже.
5. Теперь вас попросят выберите способ доставки и частоту загрузки. Вы можете выбрать ссылку по электронной почте или выбрать архив на Google Диске, OneDrive или Dropbox. Когда вы выбираете Отправить ссылку для скачивания по электронной почте, вы получите ссылку в своем почтовом ящике, когда данные будут готовы к загрузке.
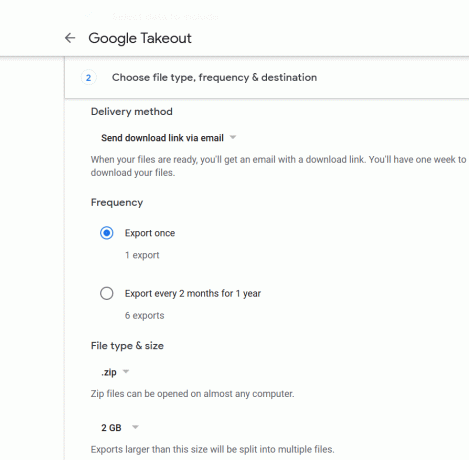
6. Что касается частоты, вы можете выбрать ее или игнорировать. Раздел частоты дает вам возможность автоматизировать резервное копирование. Вы можете выбрать один раз в год или чаще, то есть шесть импортных операций в год.
7. После выбора способа доставки нажмите «Создать архив' кнопка. Это запустит процесс загрузки данных на основе данных, введенных вами на предыдущих шагах. Если вы не уверены в своем выборе форматов и размеров, вы всегда можете выбрать настройки по умолчанию.
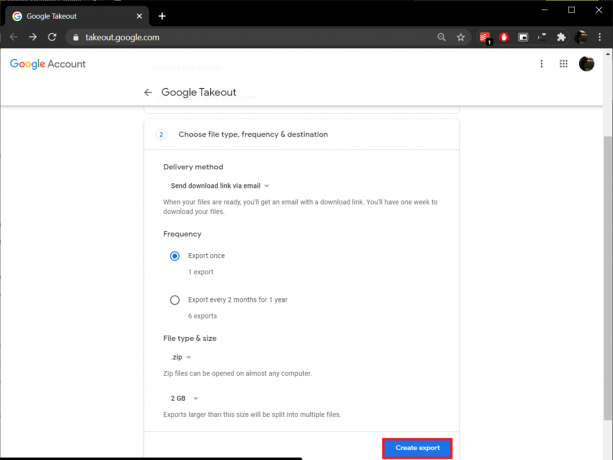
Теперь Google будет собирать все данные, которые вы предоставили Google. Все, что вам нужно сделать, это дождаться получения ссылки для скачивания на вашу электронную почту. После этого вы можете скачать zip-файл, перейдя по ссылке в электронном письме. Скорость загрузки будет зависеть от скорости вашего интернета и объема загружаемых данных. Это может занять минуты, часы и дни. Вы также можете отслеживать ожидающие загрузки в разделе «Управление архивами» инструмента Takeout Tool.
Другие способы загрузки данных Google
Теперь мы все знаем, что к пункту назначения всегда есть несколько путей. Следовательно, ваши данные Google могут быть загружены другими способами, кроме использования Google Takeout. Давайте рассмотрим еще один способ загрузки ваших данных через Google.
Выгрузка из Google, несомненно, лучший метод, но если вы хотите разбить данные на разные части и сократить время загрузки архива, вы можете выбрать другие индивидуальные методы.
Например - Календарь Google имеет Страница экспорта что позволяет пользователю создавать резервную копию всех событий календаря. Пользователи могут создать резервную копию в формате iCal и сохранить ее в другом месте.
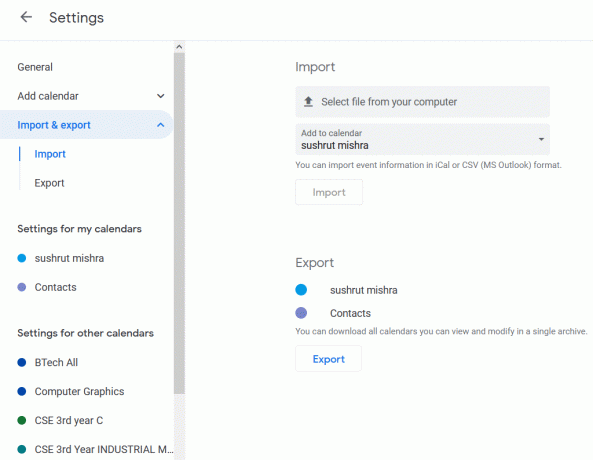
Аналогично для Google Фото, вы можете загрузить часть мультимедийных файлов в папке или альбоме одним щелчком мыши. Вы можете выбрать альбом и нажать кнопку загрузки в верхней строке меню. Google инкапсулирует все медиафайлы в ZIP-файл.. ZIP-файл будет называться так же, как и название альбома.

Что касается писем на вашем Gmail учетной записи, вы можете отключить всю свою почту с помощью почтового клиента Thunderbird. Вам нужно только использовать свои учетные данные для входа в Gmail и настроить почтовый клиент. Теперь, когда письма загружены на ваше устройство, все, что вам нужно сделать, это щелкнуть правой кнопкой мыши по блоку почты и выбрать "Сохранить как…’.
Google Контакты хранят все сохраненные вами номера телефонов, социальные идентификаторы и электронные письма. Это позволяет получить доступ ко всем контактам на любом устройстве; вам нужно только войти в свою учетную запись Google, и вы можете получить доступ ко всему. Чтобы создать внешнюю резервную копию для ваших контактов Google:
1. Прежде всего, перейдите в Google Контакты страницу и нажмите Более и выберите Экспорт.
2. Здесь вы можете выбрать формат для экспорта. Вы можете выбрать из Google CSV, Outlook CSV и визитная карточка.

3. Наконец, нажмите кнопку «Экспорт», и ваши контакты начнут загружаться в указанном вами формате.
Вы также можете легко загружать файлы с Google Диска. Этот процесс чем-то похож на то, как вы загружали изображения из Google Фото. Перейдите к Гугл драйв тогда щелкните правой кнопкой мыши файлы или папки который вы хотите скачать и выбрать Скачать из контекстного меню.

Точно так же вы можете создать внешнюю резервную копию для каждой службы или продукта Google или использовать Google Takeout для загрузки всех данных продукта сразу. Мы предлагаем вам использовать Takeout, так как вы можете выбрать некоторые или все продукты сразу, и вы можете загрузить все свои данные, выполнив всего несколько шагов. Единственный недостаток в том, что на это нужно время. Чем больше размер резервной копии, тем больше времени потребуется.
Рекомендуемые:
- Объединить несколько аккаунтов Google Диска и Google Фото
- Как включить многозадачность с разделением экрана на Android 10
- Как установить Slipstream Windows 10
Мы надеемся, что эта статья была полезной, и вы смогли скачать все данные своей учетной записи Google. Если вы столкнулись с какой-либо проблемой или придумали другой способ загрузки данных Google, сообщите нам об этом в разделе комментариев.



