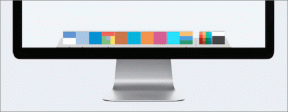Как включить или отключить подтверждение при удалении файлов во всплывающем окне в Windows 10
Разное / / November 29, 2021
Windows 10 содержит несколько пакетов Безопасность и охрана функции, которые помогут вам сохранить ваши данные от удаления из-за случайных щелчков и нажатий. Вот почему в тот момент, когда вы нажмете кнопку «Удалить» на клавиатуре после выбора файла / папки, вы увидите всплывающее окно для подтверждения удаления. Ну как отключить этот диалог подтверждения?

Всплывающее окно всегда спрашивает: «Вы действительно хотите переместить этот файл / папку / ярлык в корзину?» с участием два варианта - Да и Нет. Windows работает таким образом, чтобы помочь пользователям избежать удаления важных файлов ошибка. Опытные пользователи знают лучше и только разочарован этим поведение. Если вы являетесь частью этой группы, то вам будет приятно узнать, что Windows предлагает способ отключить эти подтверждающие сообщения, к счастью.
С другой стороны, некоторые пользователи Windows хотят, чтобы эта функция вернулась в Windows 10, которая по умолчанию отключена.
Давай начнем.
1. Включение или отключение диалогового окна подтверждения удаления из настроек
Шаг 1: Найдите корзину на рабочем столе и щелкните ее правой кнопкой мыши, чтобы выбрать «Свойства». Вы также найдете корзину внутри проводника (клавиша Windows + ярлык E).

Шаг 2: Вы можете легко включить или отключить его, установив / сняв флажок «Отображать диалоговое окно подтверждения удаления». Нажмите «Применить» и «ОК», чтобы сохранить изменения.

Вы заметили, что есть еще одна возможность полностью пропустить корзину при удалении файла? Проверка этого приведет к немедленному удалению файла, поэтому используйте его только в случае необходимости.
Также на Guiding Tech
2. Включение или отключение диалогового окна подтверждения удаления с помощью редактора реестра
Редактор реестра доступен во всех версиях Windows, включая Home Edition. Редактировать редактор реестра сложно, поэтому вам следует сделать резервную копию прежде чем приступить к этому решению.
Шаг 1: Откройте меню «Пуск» и найдите «Редактор реестра». Щелкните Запуск от имени администратора, чтобы открыть с соответствующими правами.

Шаг 2: Перейдите к структуре папок ниже.
HKEY_CURRENT_USER \ Программное обеспечение \ Microsoft \ Windows \ CurrentVersion \ Policies \ Explorer
Примечание: Если папка отсутствует, вы можете щелкнуть правой кнопкой мыши основную папку, чтобы создать новую подпапку. Например, если папка Explorer отсутствует, щелкните правой кнопкой мыши «Политики» и выберите «Создать»> «Ключ» и назовите его так. Папки называются ключами, а файлы внутри них называются значениями в редакторе реестра. Мы называем их папками и файлами, чтобы нашим читателям было легче понять и выполнить действия.

Шаг 3: Откройте файл ConfirmFileDelete в правом окне. Если он отсутствует или вы только что создали необходимые папки, щелкните правой кнопкой мыши в любом месте справа, чтобы выбрать «Создать»> «Значение DWORD (32-бит)», назовите его соответствующим образом.

Шаг 4: Дважды щелкните файл ConfirmFileDelete, чтобы открыть его, и установите значение 1. Сохранить изменения. Убедитесь, что при нажатии кнопки Del на клавиатуре по-прежнему появляется диалоговое окно с подтверждением удаления.

Также на Guiding Tech
3. Включение или отключение диалогового окна подтверждения удаления в редакторе групповой политики
В отличие от редактора реестра, редактор групповой политики или GPE доступен только в выпусках Windows Pro и Enterprise. Вы можете воспользоваться этим методом, если тот, который был опубликован выше, не работает или работает в компании с установленным корпоративным сервером. Последний позволит вам, системному администратору, применить эти настройки на всех или на группе компьютеров, подключенных к серверу. Если сомневаетесь, поговорите со своим начальником.
Шаг 1: Найдите и откройте редактор групповой политики в меню «Пуск» и откройте его. Вам будут предложены права администратора. Пожалуйста, позвольте это.

Шаг 2: Перейдите к структуре папок ниже.
Конфигурация пользователя \ Административные шаблоны \ Компоненты Windows \ Проводник

Найдите запись «Отображать диалоговое окно подтверждения при удалении файлов» в правой части окна и дважды щелкните по нему, чтобы открыть его.
Шаг 3: Выберите параметр «Включено» во всплывающем окне, чтобы включить диалог подтверждения удаления, и «Отключено», чтобы отключить его. Перед закрытием всплывающего окна не забудьте нажать «Применить», чтобы сохранить изменения.

Удаление в Windows
Теперь, когда вы знаете, почему Windows выдает всплывающее окно с подтверждением, вы можете работать с ним так, как хотите. Если вы хотите пропустить подтверждающее сообщение, удерживайте нажатой клавишу Shift, а затем удалите файлы прямо со своего компьютера. К счастью, даже если вы удалите что-то случайно, его все равно можно легко восстановить из корзины или удаленных напрямую. Есть приложения для восстановления файлов, такие как Recuva доступны в Интернете, которые помогают в этом процессе. Однако эти приложения лучше работают с жесткими дисками, поскольку твердотельные накопители работают иначе. Так что всегда помните об этом при удалении файлов напрямую или из корзины.
Следующий: Знаете ли вы, что у Microsoft есть встроенный инструмент для восстановления файлов? Щелкните ссылку ниже, чтобы узнать все, что вам нужно знать об этом.