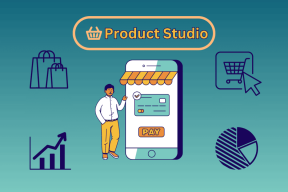Как исправить приложение Netflix, не работающее с проблемой Windows 10
Разное / / November 29, 2021
Пользователи Netflix не совсем довольны Windows 10. Просто посмотрите на Магазин Windows рейтинги говорят само за себя. Но все же использовать настольное приложение лучше, чем смотреть любимый сериал в браузере. Пользователи испытывают несколько ошибок, из-за которых приложение Netflix не работает в Windows 10.

Вот некоторые распространенные ошибки, которые мы постараемся решить в приведенном ниже руководстве:
- Netflix открывается на черном экране.
- Зависание на экране загрузки.
- Был проблема с этой загрузкой.
- Код ошибки H403: К сожалению, возникла проблема при обмене данными с серверами Netflix.
Начнем с простых решений, которые должны решить проблему. Если нет, то можно переходить к более сложным.
1. Обновление приложения
Запустите Магазин Windows, откройте меню и выберите Загрузки и обновления.

Здесь вы можете проверить наличие обновлений для любого приложения, которое вы установили через Магазин Windows.

Я уверен, что команда разработчиков Netflix знает о проблемах и работает над решениями. А пока попробуйте другие шаги.
2. Netflix не работает
Это случилось не в первый раз, и уж точно не в последний. Down Detector отслеживает множество сервисов, включая Netflix. Вы можете увидеть последнее отключение на живой карте, часто сообщаемые проблемы и фильтровать проблемы по местоположению.

Проверьте это и добавьте сайт в закладки для будущих ссылок. Может пригодиться и для другого приложения.
Посетить Down Detector
3. Сбросить и переустановить
Нажмите клавишу Windows + ярлык I, чтобы открыть Настройки, и нажмите там Приложения.

Найдите Netflix в строке поиска, щелкните по нему один раз, чтобы открыть параметр «Дополнительно», и выберите его.

Здесь есть три варианта.

Завершить остановит все связанные процессы. Полезно, когда приложение Netflix не отвечает, и вы не можете ни использовать его, ни закрыть. Параметр «Сброс» удалит все пользовательские данные, связанные с приложением, и выполнит новую установку. Я бы порекомендовал вам попробовать следующее. Наконец, удалите приложение и снова установите его из Магазина Windows, чтобы увидеть, устранена ли ошибка приложения Netflix, которая не работает.
Также на Guiding Tech
4. Вариант устранения неполадок
В Windows 10 есть возможность устранения неполадок для приложений, которые вы установили с помощью Магазина Windows. Снова откройте «Настройки» и найдите «Найти и исправить проблемы с приложениями Microsoft Store».

В появившемся всплывающем окне нажмите «Дополнительно», чтобы выбрать «Применить ремонт автоматически», и нажмите «Далее», чтобы следовать инструкциям на экране. Если он что-то обнаружит, вам будет предложено соответствующее решение.

5. Настройки брандмауэра
Отключите антивирус и настройки брандмауэра Windows и перезапустите Netflix. Приложение Netflix теперь работает на вашем компьютере с Windows 10? Если нет, вам нужно будет разрешить приложение в настройках брандмауэра. Действия для антивируса будут зависеть от того, какое приложение вы используете. Большинство антивирусов имеют специальный раздел для разрешения / запрещения приложений, установленных на компьютере. Вот как это выглядит на моем компьютере.

Если вы не можете найти запись Netflix в правилах для входящих подключений, вы можете создать новую. Для этого найдите и откройте брандмауэр Защитника Windows, который должен открываться на панели управления. Нажмите Разрешить приложение или функцию через брандмауэр Защитника Windows.

Вы увидите список приложений с двумя флажками справа. Один предназначен для общедоступных сетей, а другой - для частных сетей. В зависимости от того, что вы используете для потоковой передачи Netflix, включите один или оба. Я не могу, потому что мой антивирус управляет настройками. Если у вас аналогичный, то вам нужно «разрешить» Netflix через антивирусное приложение. Шаги должны быть более-менее похожими.
6. Очистить кеш DNS
Обычно вы должны выполнить этот шаг, увидев следующую ошибку:
«Упс, что-то пошло не так. У нас сейчас проблемы с воспроизведением этой игры. Повторите попытку позже или выберите другое название. Код ошибки: U7353.
Однако очистка кеша DNS также может помочь в устранении других ошибок.
Откройте командную строку с правами администратора и скопируйте и вставьте следующую команду.
ipconfig / flushdns

Вы должны увидеть сообщение о том, что очистка DNS прошла успешно. Посмотрите, работает ли Netflix снова или нет.
Также на Guiding Tech
7. Удалить файл mspr.hds
Не волнуйся. Удаление этого файла не повредит вашему компьютеру. Microsoft разработала указанный файл. Такие приложения, как Netflix, используют его для управления цифровыми правами или DRM. Когда вы его удалите, система автоматически сгенерирует новый файл. Некоторым пользователям удалось получить новую копию файла.

Нажмите сочетание клавиш Windows + E, чтобы открыть проводник и найти mspr.hds без кавычек на диске C, на котором вы установили свою ОС Windows. Если вы видите несколько экземпляров файла, выберите их все и удалите. Перезагрузите компьютер и перезапустите Netflix. Убедитесь, что код ошибки появляется снова.
Если вы не можете найти файл, ничего страшного. Переходим к следующему пункту.
8. Обновите графический драйвер
Откройте Диспетчер устройств, выполнив поиск в меню «Пуск» и выберите драйвер видеокарты в разделе «Адаптеры дисплея».

Щелкните его правой кнопкой мыши, чтобы выбрать параметр «Обновить драйвер», и подождите несколько секунд. Проверьте, работает ли приложение Netflix.
9. Отключить службу HECI
Служба Intel Content Protection HECI устанавливается с помощью графического драйвера Intel. Откройте запрос «Выполнить», нажав сочетание клавиш Windows + R и введите msconfig перед нажатием Enter.

Снимите флажок Inter (R) Content Protection HECI Service, вернитесь к пункту 8 выше и обновите свой Intel графические драйверы, если это еще не сделано, снова включите службу HECI и проверьте, работает ли приложение Netflix или нет.

Если он по-прежнему не работает, попробуйте отключить службу перед повторной попыткой. Если ошибка не исчезнет, снова включите ее и перейдите к следующему шагу.
10. Разрешить доступ к графическому процессору Netflix
Возможно, Netflix не может получить доступ к графическому процессору на вашей материнской плате или выделенной карте. Это может помочь повысить производительность приложения. Снова откройте «Настройки», найдите и откройте «Настройки графики».

В раскрывающемся меню выберите Универсальное приложение, а затем выберите Netflix. Нажмите «Добавить», чтобы добавить Netflix в графический процессор.

Теперь вы должны увидеть кнопку «Параметры». Нажмите на нее, чтобы открыть всплывающее окно, в котором вы выберете «Высокая производительность». Системные настройки по умолчанию не помогут.

Настройка высокой производительности может привести к больше использования данных, так как теперь вы будете транслировать в лучшем качестве.
11. Используйте браузер или мобильное приложение
Я знаю, что это не тот ответ, который вы искали, но если вы зашли так далеко, все равно не можете устранить ошибку, у вас нет выбора. Для достижения наилучших результатов я рекомендую Safari или Edge, потому что другие браузеры ограничивают разрешение в 720p. Верно. А пока откройте Netflix в браузере на своем компьютере или посмотрите этот сериал на своем смартфоне.
Чистое исправление
Я надеюсь, что одно из решений устранило ваш Netflix, не работающий с проблемой Windows 10. Если больше ничего не работает, лучший вариант - протестировать его на телефоне или планшете, пока он не будет исправлен. Если вы знаете другое решение, которое я пропустил, поделитесь им в комментариях ниже.
Следующий: Смотрите Netflix на Android? Вот 7 обязательных приложений для пользователей Netflix. Повеселись.