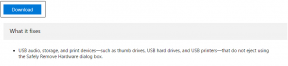8 способов исправить обнаружение сети отключено в Windows 10
Разное / / November 29, 2021
Функция общего доступа к сети позволяет делиться файлами и устройства, такие как принтеры, с другими устройствами в той же сети. Однако для его использования необходимо включить обнаружение сети. К сожалению, для некоторых пользователей настройка сетевого обнаружения отключается автоматически. То есть они не могут включить обнаружение сети в Windows 10 даже после многократных попыток.

Каждый раз, когда они начинают использовать общий доступ к сети или щелкают значок сети, Windows 10 показывает ошибку «Обнаружение сети отключено. Сетевые компьютеры и устройства не видны. Включите обнаружение сети в Центре управления сетями и общим доступом ».
Итак, если вы также столкнулись с проблемой, когда обнаружение сети продолжает отключаться, вы попали в нужное место. Здесь вы найдете 8 способов решить проблему.
Давайте проверим решения.
1. Перезагрузите компьютер
Прежде чем переходить к другим решениям, попробуйте базовое. То есть перезагрузите компьютер и проверьте, устранена ли проблема.
2. Выберите правильный режим обмена
Windows предлагает два сетевых профиля - общедоступный и частный. Вам нужно позаботиться о двух вещах, связанных с ними. Во-первых, включите общий доступ к сети только в частном профиле, а во-вторых, убедитесь, что вы настроили текущую сеть как частный профиль.
Иногда частный обмен включен, когда вы используете общедоступный профиль. Это вызывает проблемы. Итак, вот что вам нужно сделать.
Шаг 1: Щелкните значок Wi-Fi на панели задач, чтобы отобразить подключенные и доступные сети Wi-Fi.

Шаг 2: Щелкните подключенную сеть и выберите в меню «Свойства».

Шаг 3: Отметьте выбранный профиль в разделе Профиль сети. Если вы находитесь в надежной сети, выберите «Частная».

Шаг 4: На том же экране нажмите кнопку «Назад» вверху, чтобы перейти к настройкам сети.

Шаг 5: Нажмите на «Статус» на левой боковой панели, а затем на «Параметры совместного доступа» справа.

Шаг 6: Вы попадете на экран дополнительных настроек общего доступа. Если вы выбрали Личный профиль на шаге 3, откройте настройки Личного профиля. Установите флажок «Включить обнаружение сети» и «Включить автоматическую настройку устройств, подключенных к сети». И если вы выбрали Общедоступный профиль, включите эти две опции.

Примечание: Вы также можете перейти к экрану расширенных настроек общего доступа через Настройки Windows> Сеть и Интернет> Статус> Параметры общего доступа.
Шаг 7: Щелкните Сохранить изменения. После этого вы можете проверить, решена ли проблема. Если нет, продолжайте читать.
Также на Guiding Tech
3. Изменить настройки служб зависимостей
Иногда проблема с услуги зависимости связанных с обнаружением сети, также вызывает проблемы. Это DNS-клиент, публикация ресурсов обнаружения функций, обнаружение SSDP и узел устройства UPnP. Вам нужно проверить, запущены они или нет.
Для этого выполните следующие действия:
Шаг 1: Введите «Службы» в поиске Windows на панели задач. Щелкните по первому элементу.

Шаг 2: На экране «Службы» найдите DNS-клиент. Щелкните его правой кнопкой мыши и выберите «Свойства».

Шаг 3: В свойствах сначала убедитесь, что статус службы показывает "Работает". Если он показывает что-то еще, нажмите кнопку «Пуск». Затем проверьте тип запуска. Он должен быть установлен на автоматический.

Шаг 4: Повторите шаги 2 и 3 для других служб - Публикация ресурсов обнаружения функций, Обнаружение SSDP и Узел устройства UPnP.
Шаг 5: Перезагрузите компьютер.
4. Разрешить обнаружение сети в настройках брандмауэра
Иногда обнаружение сети не работает, потому что Брандмауэр Windows блокирует его на вашем компьютере. Вот как это исправить.
Шаг 1: Откройте Панель управления на вашем ПК. Вы можете использовать поиск Windows, чтобы найти его.
Шаг 2: Щелкните Брандмауэр Защитника Windows.
Примечание: Убедитесь, что для параметра "Просмотр по" выбрано значение "Маленькие значки" или "Крупные значки".

Шаг 3: Нажмите Разрешить приложение или функцию через брандмауэр Защитника Windows.

Шаг 4: Щелкните "Изменить настройки". Затем прокрутите вниз и найдите Network Discovery. Включите его для своего сетевого профиля (частного или общедоступного). Нажмите ОК, чтобы сохранить изменения.

Шаг 5: Повторите способ 1, чтобы убедиться, что обнаружение сети включено для правильного профиля правильным образом.
5. Запустить средство устранения неполадок
Microsoft поставляется со встроенным средством устранения неполадок, которое, как известно, исправляет различные проблемы. Вы должны запустить его, чтобы исправить эту проблему. Для этого выполните следующие действия:
Шаг 1: Откройте настройки Windows и перейдите в раздел «Обновление и безопасность».
Шаг 2: Щелкните Устранение неполадок на левой боковой панели. Справа нажмите «Сетевой адаптер» и нажмите кнопку «Запустить средство устранения неполадок». Следуйте инструкциям на экране, чтобы завершить процесс. Затем нажмите Общие папки и запустите средство устранения неполадок.

Также на Guiding Tech
6. Отключить антивирус и брандмауэр
Часто ваш антивирус также отвечает за прерывания, что приводит к тому, что обнаружение сети не включается. Сначала попробуйте обновить его. Если проблема не исчезнет, отключите ее на время, чтобы проверить, является ли она основной причиной.
Если вы используете сторонние брандмауэры, попробуйте отключить их, чтобы найти виновника. После отключения перезагрузите компьютер и посмотрите, исчезла ли проблема.
7. Обновить сетевой адаптер
Старый или поврежденный сетевой адаптер также может вызвать проблемы с сетевыми функциями, такими как совместное использование сети. Так что вы должны держать его в курсе. Для этого выполните следующие действия:
Шаг 1: Щелкните правой кнопкой мыши значок меню «Пуск» и выберите в нем «Диспетчер устройств».

Шаг 2: Нажмите на маленький значок рядом с Сетевыми адаптерами. Щелкните правой кнопкой мыши на ваш сетевой адаптер и выберите в меню Обновить драйвер. Выберите автоматически во всплывающем окне и следуйте инструкциям на экране, чтобы завершить процесс.

Совет профессионала: Если проблема не исчезнет, попробуйте удалить сетевой драйвер.
8. Сбросить настройки сети
Наконец, если ничего не работает, пора сбросить настройки сети. Сброс сети не удалит данные на вашем компьютере, но вернет все сетевые настройки к их исходным значениям.
Чтобы сбросить настройки сети, выполните следующие действия:
Шаг 1: Откройте «Настройки» и перейдите в «Сеть и Интернет».
Шаг 2: Выберите Статус с левой стороны. Прокрутите вниз и нажмите Сброс сети. Подтвердите на следующем экране.

Шаг 3: Перезагрузите компьютер.
Также на Guiding Tech
Будь осторожен
Мы надеемся, что приведенные выше решения устранили бы проблему с обнаружением сети, которая не включала на вашем устройстве Windows. Как только проблема будет устранена, отключите обнаружение сети, когда она не используется. Поскольку оставление включенным для общего доступа к сети изменяет настройки брандмауэра, из-за чего ваш компьютер немного подвергается риску безопасности. Так что держи это подальше.
Следующий: Функция обмена файлами в Windows не работает для Android. Знайте, как обмениваться файлами между Android и Windows.