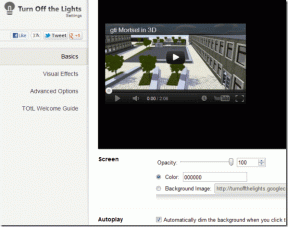Как добиться эффекта дезинтеграции (диспергирования) на Snapseed
Разное / / November 29, 2021
Было бы неправильно назвать Snapseed отцом всего приложения для редактирования фотографий на Android. От простых правок, таких как настройка экспозиции, до создания снимки с двойной экспозицией или делая цветные поп-изображения, это приложение превращает редактирование изображений в легкую прогулку.

Snapseed также может применять эффект дезинтеграции или дисперсии, который обычно ограничивается Adobe Photoshop и другими инструментами рабочего стола.
Если вы разбираетесь в инструментах для редактирования изображений, вы должны знать, что этот эффект можно легко создать с помощью приложения, похожие на PicsArt. Хотя временами этот ярлык может показаться заманчивым, позвольте мне сказать вам, что создание чего-то с нуля дает положительные результаты.
Поскольку для эффекта дисперсии нет готовых фильтров и эффектов, мы нашли несколько инструментов для этого.
Предпосылки
Поскольку в Snapseed нет специальной кисти с эффектом дисперсии, вам понадобится другое изображение с частицами дисперсии и наложите его на базовое изображение. Искать частицы дисперсии на любом сайт для стоковых изображений.
Теперь, когда мы установили факты, давайте приступим к делу.
Как добиться эффекта дезинтеграции Snapseed
Хотя применить эффект одним касанием непросто, мы намечаем два способа его достижения.
Метод 1: изменение цветовой схемы изображения
Шаг 1: Запустите Snapseed и откройте изображение. Желательно, чтобы вы взяли черно-белый портрет с первой попытки. Затем нажмите «Стиль» и выберите «Выделить», чтобы выделить объект.

Шаг 2: Выберите Инструменты> Кривые и выберите параметр RGB на нижней ленте.


Это отобразит кривую. Теперь сдвиньте кривую в правый угол. После этого выберите «Яркость» на нижней ленте и снова перетащите кривую вниз.

Это сделает ваше изображение полностью черным. Не паникуйте. Будьте уверены, мы движемся в правильном направлении. Нажмите на значок галочки в правом нижнем углу, чтобы применить текущие эффекты.
Шаг 3: Теперь выберите «Отменить»> «Просмотреть изменения» и нажмите «Кривые»> «Кисть» и, сохраняя уровень 100, нарисуйте поверх изображения, где вы хотите применить эффект дисперсии.


На этом шаге эффекты RGB и яркости применяются только к той части изображения, к которой вы прикоснулись. После завершения нажмите значок галочки.

Шаг 4: Сделав вышеуказанное, вернитесь на шаг назад. Выберите Инструменты> Двойная экспозиция и выберите изображение с дисперсными частицами. Аккуратно поместите его на область, которую вы только что создали на предыдущем шаге.


Нажмите на второй значок, выберите «Добавить» и сохраните текущие эффекты.
Еще раз нажмите кнопку «Отменить» и выберите «Просмотреть изменения». Выберите уровень экспозиции 100 и проведите пальцем по черной области.


Медленно продвигайтесь к внутренней части изображения, уменьшая значения экспозиции по мере продвижения внутрь. Как только вы будете удовлетворены изображением, нажмите на значок галочки и увидите волшебство.

Совет профессионала: Более низкое значение осветляет эффект двойной экспозиции.
Если вас не устраивает результат, вы можете вернуться и исправить его, отрегулировав уровни экспозиции.

Редактирование изображений - непростая работа. Следовательно, первые несколько попыток могут не дать желаемого эффекта. С практикой станет только лучше.
Метод 2: изменение экспозиции
Позвольте мне заявить об этом заранее: этот метод немного сложен и может потребовать изрядной практики, прежде чем вы добьетесь удовлетворительного результата.
Как мы упоминали выше, для этого нужно поиграть с экспозицией изображения и лучше работает с черно-белыми изображениями.
Шаг 1: После того, как вы открыли изображение в Snapseed, нажмите Инструменты> Кисть> Экспозиция и установите уровень экспозиции на -1. Теперь коснитесь тех частей изображения, где вы хотите разместить эффекты дисперсии. После этого нажмите на значок галочки.

Повторяйте этот процесс, пока не получите желаемый черный цвет.
Шаг 2: Теперь вернитесь в главное меню и выберите «Двойная экспозиция» в меню «Инструменты». Поместите изображение поверх почерневшей области. Нажмите, чтобы сохранить текущие эффекты.


Пришло время понемногу отменять эффекты. Выберите Просмотр редактирования и, сохраняя значение кисти на уровне 100, осторожно примените эффекты двойной экспозиции поверх второго изображения, как показано на снимках экрана ниже.


Как и в первом методе, вы играете между высоким и низким уровнями. Это почти все. Теперь вернитесь, чтобы увидеть магию вашего первого изображения с эффектом дисперсии.
Совет профессионала: Всегда внимательно выбирайте второй слой. Не только цвет фона должен быть похож, но и основной цвет также должен совпадать с основным изображением.
Истребление начинается?
Этот метод не даст вам эффектов дисперсии на уровне Photoshop, но, по крайней мере, поможет вам начать. Приложив немного терпения и понимания того, как работают инструменты, вы можете создать чудеса со Snapseed. От ярких волос до улучшенных черно-белых изображений - вы можете много играть.
Какая ваша любимая функция Snapseed? Вы пробовали эффект драмы на дневных снимках? Попробуйте и расскажите нам о своих экспериментах.