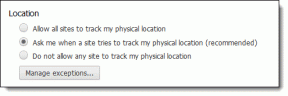Как использовать распознавание рукописного ввода в Microsoft OneNote
Разное / / November 29, 2021
Когда дело доходит до заметок, Microsoft OneNote предлагает практически все, что вам нужно. На платформе вы можете быстро делать заметки, перемещать их в любом порядке и даже разбивать их на несколько записных книжек. Если у вас есть устройство с поддержкой сенсорного ввода, вы даже можете делать рукописные заметки на платформе.

Но самое лучшее в создании заметок в OneNote - это то, что он позволяет преобразовать рукописный текст в текст всего за несколько секунд. Эта функция может пригодиться, если вы хотите преобразовать какие-либо заметки в редактируемые документы, которые намного проще использовать в дальнейшем. И если вы не знаете, как это сделать, то вы попали в нужное место.
В этой статье я покажу вам, как можно использовать распознавание рукописного ввода в OneNote, а также несколько других полезных советов. Прыгнем прямо в это.
Как делать рукописные заметки в OneNote в Windows 10
Принимая рукописные заметки в OneNote это довольно простой процесс. Просто выполните следующие действия, чтобы начать:
Шаг 1: Откройте OneNote, а затем переключитесь на вкладку рисования, щелкнув параметр «Рисование» на верхней панели инструментов.

Sтеп 2: Здесь нажмите на любой из доступных инструментов пера / маркера, чтобы начать писать.

Вы заметите, что курсор меняет форму при выборе инструмента. И как только это произойдет, вы будете готовы начать делать заметки своим почерком.

Каждый инструмент пера / маркера также предлагает множество различных настроек, которые помогут вам изменить размер и цвет инструмента. Вы можете получить к ним доступ, щелкнув инструмент еще раз, чтобы открыть раскрывающееся меню.

После того, как вы заполнили страницу, вы можете легко переключиться на следующую, нажав кнопку «Добавить страницу» в нижней части второго столбца.

Теперь, когда вы закончите делать заметки, у вас есть возможность преобразовать их в текстовый файл, и OneNote неплохо с этим справляется.
Как преобразовать рукописный ввод в текст в OneNote в Windows 10
Чтобы преобразовать рукописные заметки в текст, вам необходимо выполнить следующие простые шаги:
Шаг 1: Нажмите на инструмент «Выбор лассо» на верхней панели инструментов. Этот инструмент поможет вам выбрать почерк, который вы хотите преобразовать в текст.

Шаг 2: Нарисуйте выделение вокруг рукописных заметок, которые вы хотите преобразовать в текст.

Шаг 3: Теперь нажмите на опцию Ink to Text, чтобы мгновенно преобразовать выбранный вами почерк в текст.

Разве это не так просто? Что ж, это еще не все. Если вы хотите рисовать простые формы во время заметок и не хотите, чтобы они выглядели идеально, вы можете использовать инструмент Ink to Shape. Чтобы нарисовать идеальные формы, вам просто нужно нажать на опцию Ink to Shape на верхней панели инструментов и начать рисовать.

Следует отметить только одну вещь. Функция Ink to Text работает не со всеми языками, поэтому вам необходимо убедиться, что вы используете английский (Великобритания) или английский (США). Если вы получили сообщение о том, что выбранный вами язык не поддерживает преобразование рукописного ввода в текст, вам необходимо сначала изменить язык.

К счастью, изменение языка в OneNote - довольно простой процесс. Для этого просто выполните следующие действия:
Шаг 1: Щелкните значок лампочки в правом верхнем углу приложения.

Шаг 2: В строке поиска введите «Установить язык», и приложение должно автоматически отобразить настройку.

Шаг 3: Нажмите на опцию Set Language, а затем выберите либо английский (United Kingdon), либо английский (United States).

Шаг 4: Если вы не нашли эти параметры в списке, нажмите «Просмотреть все» внизу, чтобы открыть список поддерживаемых языков.

После того, как вы выбрали язык, просто вернитесь на вкладку «Рисование» и снова попробуйте функцию Ink to Text. Просто, не правда ли?

К сожалению, эти функции распознавания рукописного ввода пока недоступны в версиях OneNote для Android или iOS. Поэтому, если вы делаете рукописные заметки в любом из этих приложений, вам нужно подождать, пока вы получите компьютер, прежде чем вы сможете преобразовать их в текст. Я надеюсь, что Microsoft скоро добавит эти функции в приложения, поскольку они уже доступны в конкурирующих приложениях, таких как Google Keep.
Максимально используйте распознавание рукописного ввода в OneNote
Теперь, когда вы знаете, как делать рукописные заметки в OneNote, а затем преобразовывать их в текст, я уверен, что вы сможете найти несколько вариантов использования того же. Эти функции работают на удивление хорошо и меняют способ ведения заметок или создания списков дел на ходу.
Просто убедитесь, что вы используете последнюю версию OneNote, чтобы попробовать их. Если вы все еще используете более старую версию OneNote 2016 в своей системе, вы можете столкнуться с некоторыми проблемами при поиске некоторых настроек, которые я упомянул в этой статье. Если это так, просто оставьте комментарий ниже, и мы сделаем все возможное, чтобы решить любые проблемы, с которыми вы можете столкнуться.
Следующий: Только начали использовать OneNote? В следующей статье вы найдете несколько интересных приемов, которые помогут вам извлечь из этого максимум пользы.