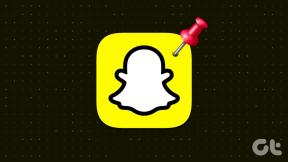Как запустить Google Chrome на Amazon Fire TV Stick
Разное / / November 29, 2021
Amazon Fire TV Stick предлагает потоковые приложения для тысяч телешоу и фильмов из популярных сервисов, таких как Netflix, Amazon Prime, Display +, Peacock и другие. Встроенный браузер Silk browser позволяет просматривать веб-страницы в большем масштабе. Тем не менее, есть удобный способ установить браузер Google Chrome на Fire TV Stick.

ОС Fire OS основана на операционной системе Android, что означает, что вы всегда можете загрузить APK-файлы на устройство и установить его как обычное приложение.
Зачем нужно устанавливать Google Chrome на Fire TV Stick
В отличие от стандартного браузера Silk, Google Chrome - это кроссплатформенное решение, доступное для Windows, Mac, iPhone и Android. Вы можете синхронизировать закладки и историю на всех платформах.
Кроме того, это намного лучший браузер, чем все, что доступно в Amazon App Store, включая Firefox.
Также на Guiding Tech
Установите загрузчик на Amazon Fire TV Stick
Как и ожидалось, Google Chrome изначально недоступен в Amazon App Store. Вам нужно будет загрузить его с помощью приложения Downloader.
Не волнуйся. Фактический метод прост, чем кажется. Следуйте нашему пошаговому руководству ниже.
Примечание: В приведенный ниже пример мы включили скриншоты из новый пользовательский интерфейс Fire TV Stick, который недавно представила Amazon. Если вы все еще застряли на старом пользовательском интерфейсе, подумайте об обновлении Fire OS до последней версии.
Шаг 1: Откройте главный экран Fire TV Stick и перейдите в меню «Найти».

Шаг 2: Прокрутите до опции поиска.

Шаг 3: Откроется виртуальная клавиатура. Введите Downloader или воспользуйтесь голосовым помощником Alexa на пульте дистанционного управления, чтобы найти приложение Downloader.
Шаг 4: Выберите Загрузчик из предложенных.
Шаг 5: Узнавайте приложение по оранжевому баннеру на значке приложения.

Шаг 6: Выберите приложение и используйте опцию «Получить» или «Загрузить», чтобы установить приложение.
Шаг 7: В течение одной или двух минут (в зависимости от вашего интернет-соединения) Fire TV Stick установит приложение на устройство.
Вот и все. Вы успешно установили приложение Downloader на Fire TV Stick.
Как и в случае с телефонами Android, для установки Chrome APK на устройство необходимо включить соответствующие разрешения в меню «Настройки». Чтобы внести изменения, выполните следующие действия.
Шаг 1: Нажмите и удерживайте кнопку «Домой» на Fire TV Stick.
Шаг 2: Перейдите в меню настроек.

Шаг 3: Прокрутите вниз и выберите меню My Fire TV.

Шаг 4: Щелкните Параметры разработчика.

Шаг 5: Найдите приложения из неизвестных источников. По умолчанию он выключен. Включи это.

Теперь вы можете без проблем загружать APK-файлы на Fire TV Stick. Следуйте приведенному ниже методу.
Также на Guiding Tech
Загрузите Google Chrome на Fire TV Stick
Шаг 1: Откройте приложение Downloader на Fire TV Stick.

Шаг 2: Щелкните поле поиска, введите https://chrome.en.uptodown.com/android и нажмите кнопку "Перейти".

Шаг 3: Загрузчик перенесет вас на веб-страницу, чтобы загрузить файл APK на устройство.
Шаг 4: Нажмите кнопку загрузки и установите APK-файл Google Chrome на устройство.

Шаг 5: После успешной установки удалите файл APK на устройстве, чтобы освободить место.

Если у вас возникнут проблемы с установкой Google Chrome на Fire TV Stick, вам необходимо удалить приложения с устройства и освободите место.

Возможности Google Chrome
- Отличный и знакомый интерфейс
- Синхронизация аккаунта Google
- Поддержка нескольких вкладок (отсутствует в стандартном браузере Silk)
- Веб-движок Blink для быстрого просмотра
- Возможность скачивать APK-файлы на устройство
Также на Guiding Tech
Как удалить Google Chrome на Fire TV Stick
После завершения работы вам следует подумать об удалении Google Chrome на Fire TV Stick. Это освободит место примерно на 200 МБ (что много, учитывая 8 ГБ встроенной памяти на Fire TV Stick). Выполните следующие действия, чтобы удалить Google Chrome с Fire TV Stick.
Шаг 1: Нажмите и удерживайте кнопку «Домой» на Fire TV Stick.
Шаг 2: Зайдите в меню приложений.

Шаг 3: Прокрутите до приложения Google Chrome.
Шаг 4: Используйте клавишу Option на пульте дистанционного управления и выберите Удалить в боковом меню.

Используйте Google Chrome на Fire TV Stick
Google Chrome рассматривает Fire TV Stick как сенсорное устройство. Мы бы посоветовали вам выбрать приложение Fire TV на мобильном телефоне или использовать подключенные по Bluetooth клавиатуру и мышь для получения наилучших результатов. Скачайте браузер Chrome на Fire TV Stick и поделитесь своим опытом в комментариях ниже.
Следующий: Вы постоянно сталкиваетесь с проблемами буферизации Fire TV Stick? Прочтите сообщение ниже, чтобы узнать, как устранить проблему.