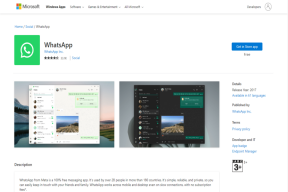Как использовать Gmail офлайн в вашем браузере
Разное / / November 28, 2021
Разве мы все не переживали те времена, когда наш интернет просто не работал? И со всеми этими незавершенными электронными письмами, разве это не становится еще хуже? Не волнуйтесь, пользователи Gmail! К счастью, вы можете использовать Gmail в автономном режиме. Да, это правда. Существует расширение Chrome, которое позволяет использовать Gmail в автономном режиме в браузере.

СОДЕРЖАНИЕ
- Как использовать Gmail офлайн в вашем браузере
- Настройка расширения Gmail Offline (больше не поддерживается)
- Как настроить Gmail Офлайн
- Как использовать Gmail Офлайн в браузере
- Как удалить Gmail в автономном режиме
- Использовать собственный Gmail в автономном режиме (без расширения)
Как использовать Gmail офлайн в вашем браузере
Для этого вам нужно будет использовать Gmail Offline интернет-магазина Chrome. С Gmail Offline вы можете читать, отвечать, архивировать и искать свои электронные письма. Gmail Offline автоматически синхронизирует сообщения и действия в очереди в любое время, когда Chrome запущен и есть подключение к Интернету. В конце мы также поговорим о недавно запущенной встроенной функции Gmail Offline, но сначала давайте начнем с расширения Gmail Offline.
Настройка расширения Gmail Offline (больше не поддерживается)
1. Войдите в свою учетную запись Gmail в веб-браузере Chrome.
2. Установите Gmail Offline из Интернет-магазина Chrome по этой ссылке.
3. Нажмите на 'Добавить в Chrome'.
4. Откройте новую вкладку в браузере Chrome и щелкните значок Gmail Offline, чтобы открыть ее..
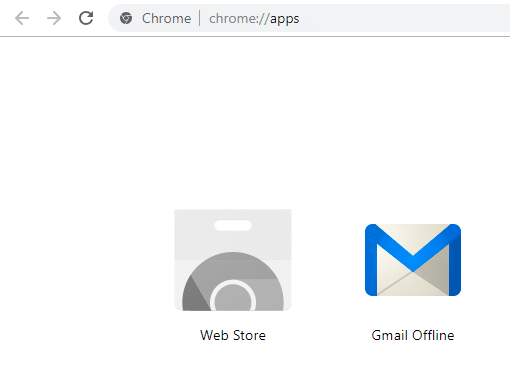
5. В новом окне нажмите на "Разрешить офлайн-почту" чтобы иметь возможность читать и отвечать на ваши электронные письма даже без подключения к Интернету. Обратите внимание, что использовать Gmail в автономном режиме на общедоступных или общих компьютерах не рекомендуется.
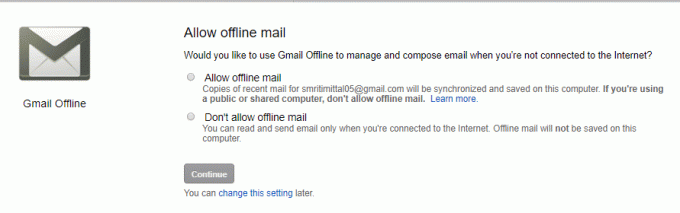
6. Ваш почтовый ящик Gmail будет загружен на страницу, интерфейс которой будет немного отличаться от обычного Gmail.
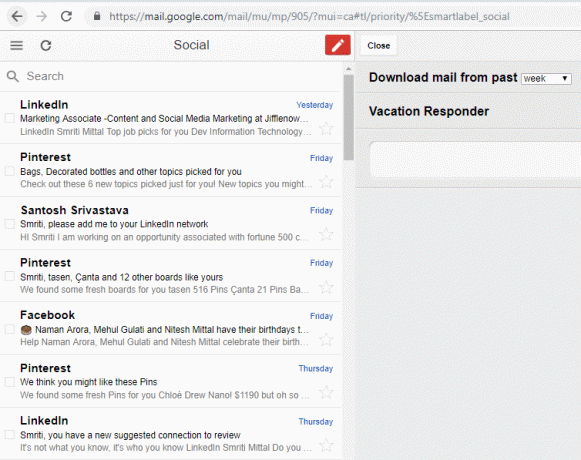
Как настроить Gmail Офлайн
1. Откройте Gmail Offline настройки щелкнув в правом верхнем углу экрана.
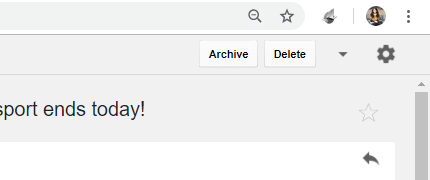
2. Здесь вы можете настроить Gmail Offline для сохранения писем за указанный период времени, скажем, за неделю. Это будет означать, что в автономном режиме вы можете выполнять поиск по электронной почте недельной давности. По умолчанию это ограничение составляет только одну неделю, но при желании вы можете увеличить его до месяца. Нажмите на 'Скачать почту из прошлого'Раскрывающийся список, чтобы установить этот предел.
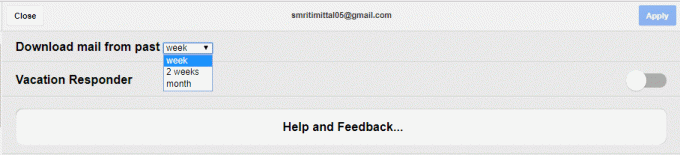
3. Нажмите на 'Подать заявление' в правом верхнем углу окна, чтобы применить изменения.
4. Еще одна замечательная функция Gmail Offline - это «Ответчик на время отпуска». Используя Vacation Responder, вы можете отправлять автоматические электронные письма своим контактам о вашей недоступности в течение определенного периода времени. Чтобы установить это, включите тумблер Vacation Responder на той же странице.
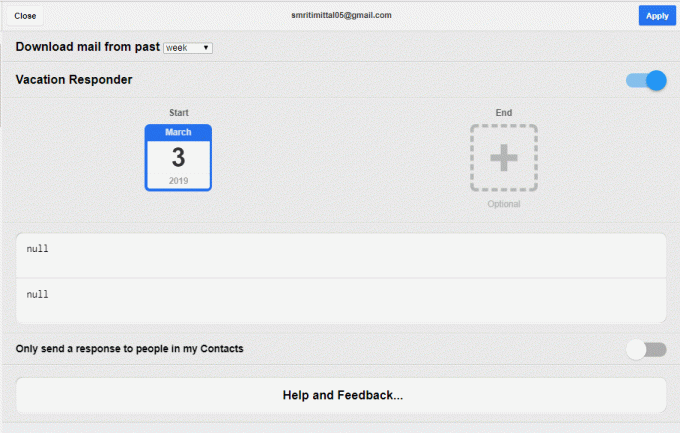
5. Нажать на Даты начала и окончания чтобы выбрать период времени по вашему выбору и ввести тему и сообщение в соответствующие поля.
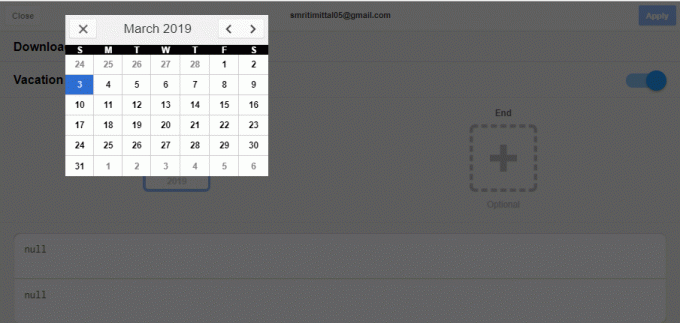
6. Теперь, когда вы находитесь в автономном режиме, вы по-прежнему сможете читать свои электронные письма до установленного срока.
7. Вы также можете введите ответные электронные письма в Gmail Offline, которые будут отправлены напрямую в ваш почтовый ящик. После подключения к Интернету эти электронные письма будут отправлены автоматически.
8. Gmail Offline синхронизирует любые изменения, сделанные вами в автономном режиме, когда у вас есть подключение к Интернету. Чтобы синхронизировать его вручную, просто щелкните значок синхронизации в верхнем левом углу страницы.
9. Gmail Offline - это простой способ обрабатывать, получать и возвращаться к своим электронным письмам во время полета или при нестабильном подключении к Интернету.
Читайте также:Как использовать Gmail в Microsoft Outlook
Как использовать Gmail Офлайн в браузере
1. В интерфейсе Gmail Offline слева вы увидите список всех своих писем в папке «Входящие». Вы можете нажать на значок меню гамбургер открыть любую нужную категорию.
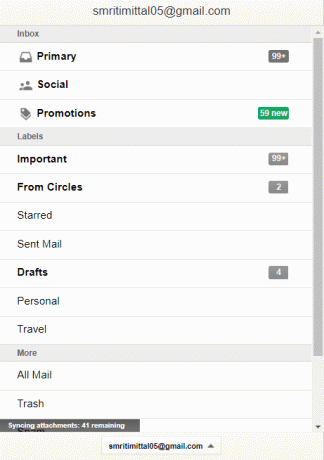
2. Вы также можете выбрать несколько писем для коллективных действий..

3. Справа вы можете просмотреть содержимое выбранного письма.
4. Для любого открытого электронного письма вы можете выбрать его архивирование или удаление, нажав соответствующую кнопку в правом верхнем углу письма.
5. Внизу открытого письма вы найдете Кнопки "Ответить" и "Переслать".

6. Чтобы написать электронное письмо, щелкните значок красного цвета в правом верхнем углу левой панели.
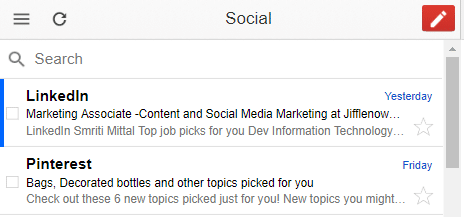
Как удалить Gmail в автономном режиме
1. Прежде всего, вам нужно будет удалить все сохраненные данные в вашем браузере. Для этого,
а. Откройте браузер Chrome, щелкните значок меню с тремя точками и выберите Настройки.
б. Нажмите на 'Передовой' внизу страницы.
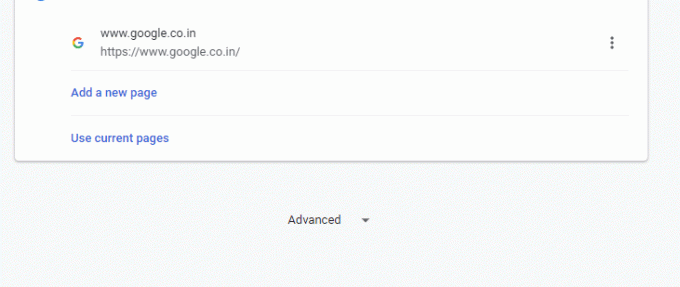
c. Перейти к содержанию Настройки> Файлы cookie> Просмотреть все файлы cookie и данные сайтов> Удалить все.
d. Нажмите на 'Очистить все'.
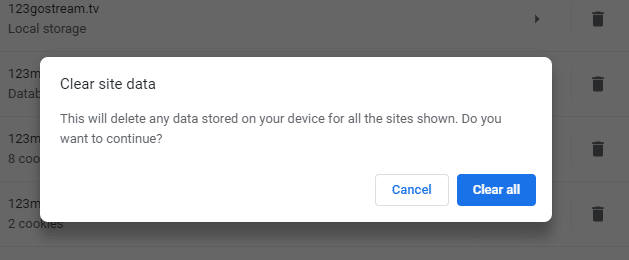
2. Теперь, чтобы окончательно удалить Gmail Offline,
а. Откройте новую вкладку.
б. Зайдите в Приложения.
c. Щелкните правой кнопкой мыши Gmail Offline и выберите "Удалить из Chrome".
Использовать собственный Gmail в автономном режиме (без расширения)
Хотя Gmail Offline является эффективным способом использования Gmail в автономном режиме, его интерфейс менее приятен, и в нем отсутствуют многие расширенные функции Gmail. При этом Gmail недавно запустил свой собственный автономный режим, который вы можете использовать для доступа к Gmail без подключения к Интернету. Благодаря этой функции вам не нужно использовать какое-либо дополнительное программное обеспечение или расширения, как указано выше. Скорее всего, расширение скоро уберут.
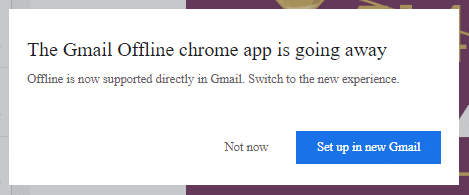
Этот собственный автономный режим Gmail также означает, что вы можете использовать Gmail с собственным обычным интерфейсом и интересными функциями. Обратите внимание, что для этого вам потребуется Chrome версии 61 или выше. Чтобы использовать Gmail Offline в своем браузере с помощью встроенного автономного режима Gmail,
1. Войдите в свою учетную запись Gmail в веб-браузере Chrome.
2. Щелкните значок шестеренки и перейдите в настройки.
3. Нажать на 'Не в сети' вкладка и выберите "Включить офлайн-почту".
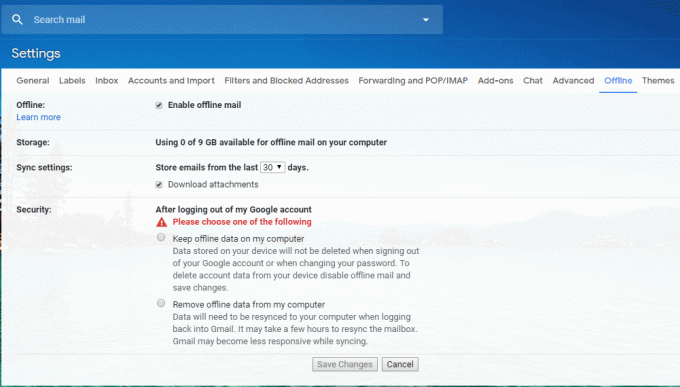
4. Выберите, сколько дней электронной почты вы хотите получать в автономном режиме.
5. Выберите, если хотите вложения должны быть загружены или нет.
6. Кроме того, у вас есть два варианта, связанные с тем, хотите ли вы, чтобы сохраненные данные на вашем устройстве удалялись при выходе из учетной записи Google или при смене пароля. Выберите желаемый вариант и нажмите «Сохранить изменения’.
7. Добавьте эту страницу в закладки, чтобы потом легко получить к ней доступ.
8. В автономном режиме все, что вам нужно сделать, это открыть эту страницу с закладкой, и ваш почтовый ящик загрузится.
9. Вы можете перейдите по этой ссылке для дальнейших запросов или вопросов.
10. Чтобы удалить автономный Gmail, вам необходимо очистить все файлы cookie и данные сайтов, как это было сделано в предыдущем методе. После этого перейдите к настройкам Gmail офлайн и снимите отметку ‘Включить офлайн-почту'Вариант и все.
Рекомендуемые:3 способа скачать видео из Facebook на iPhone
Итак, это были способы, с помощью которых вы можете легко получить доступ к Gmail Offline в своем браузере, даже если у вас нет подключения к Интернету.