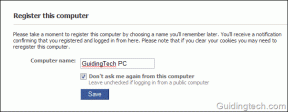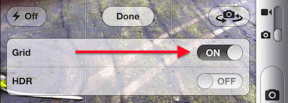9 лучших способов исправить проблему с невозможностью загрузить файл из OneDrive
Разное / / November 29, 2021
Облачное хранилище основная функция службы, например OneDrive, заключается в том, чтобы синхронизировать все файлы на разных устройствах. Хотя в Windows он так тесно связан, вряд ли он не сможет не использовать его даже для базовых резервных копий. Тем не менее, некоторые пользователи Windows 10 пытается загрузить файлы из OneDrive.

Что хорошего в облачном хранилище, если вы не можете загружать файлы и получать к ним доступ при необходимости? Хранение всех файлов локально также приводит к проблемам с хранением. Облачное хранилище экономит место и делает совместную работу в Интернете проще и интереснее. Другие пользователи сообщили, что файлы начинают загружаться из OneDrive, но затем процесс прекращается на полпути. Это еще более неприятно, особенно если вы загружаете большой файл.
Давайте выясним, что мы можем сделать, чтобы исправить ситуацию.
1. Другое устройство или браузер
Это больше похоже на временное исправление, которое позволит вам быстро получить доступ к этому важному файлу. Поиск и устранение неисправностей может занять много времени, не говоря уже о разочаровании. Используйте настольный компьютер или смартфон, чтобы загрузить файл. Вы также можете попробовать
Веб-приложение OneDrive в другом браузере, чтобы загрузить файл.2. Общие проблемы
Вы можете просмотреть пункты, если предварительно устранили неполадки.

- Проверьте подключение к Интернету, чтобы убедиться, что оно стабильно и скорость хорошая.
- Убедитесь, что Microsoft OneDrive столкнулся с отключением или не работает.
- Перезагрузите компьютер, чтобы перезапустить все связанные с OneDrive процессы.
3. Режим экономии заряда батареи
По умолчанию приложение OneDrive настроено на приостановку синхронизации, когда компьютер находится в режиме экономии заряда батареи. Подключите его к источнику питания, если батарея разряжена, и проверьте еще раз. Прочтите следующий пункт, чтобы узнать больше о настройке.
Также на Guiding Tech
4. Настройки OneDrive
Параметр синхронизации включен и работает правильно?
Шаг 1: Щелкните правой кнопкой мыши значок OneDrive на панели задач и выберите «Параметры».

Шаг 2: Перейдите на вкладку «Настройки» и при необходимости снимите флажки с параметров режима «Измеренная сеть» и «Режим экономии заряда батареи».

Шаг 3: Проверьте вкладку «Сеть», чтобы убедиться, что скорость загрузки и выгрузки не снижена и не ограничена.

Я также рекомендую вам остановить и перезапустить синхронизацию OneDrive из контекстного меню.

5. Командная строка
В этом решении первая команда сбросит OneDrive как данные локального приложения может быть испорчен. Второй обновит приложение OneDrive до последней версии.
Шаг 1: Найдите и откройте командную строку с правами администратора из меню «Пуск».

Шаг 2: Дайте первую команду, подождите две минуты.
% localappdata% \ Microsoft \ OneDrive \ onedrive.exe / сброс
Затем запустите вторую команду.
% localappdata% \ Microsoft \ OneDrive \ обновление

6. Права доступа к файлам
Есть ли у вас разрешение на скачивание и доступ к указанным файлам? Вы делаете это, если являетесь создателем файла. Но если вам предоставили доступ к файлу, я предлагаю вам сначала проконсультироваться с администратором. Возможно, он / она отозвал разрешения намеренно, или это тоже могло быть ошибкой. Попросите его / ее снова опубликовать файл у себя, чтобы убедиться, что все в порядке.
Также на Guiding Tech
7. Повторно загрузить файл
Попробуйте загрузить файл еще раз или попросите другого человека сделать это, если он у вас отсутствует. Возможно, файл поврежден или загружен не полностью. Я рекомендую изменить имя файла перед повторной загрузкой, чтобы убедиться в отсутствии конфликтов или проблем с перезаписью.
8. Средство устранения неполадок Windows
К счастью, Windows поставляется со встроенной программой устранения неполадок, которая чрезвычайно полезна для решения наиболее распространенных проблем с помощью нескольких щелчков мышью. Вот как его вызвать и использовать.
Шаг 1: Нажмите клавишу Windows + ярлык I, чтобы открыть Настройки и поиск, и откройте ссылку «Найти и исправить проблемы с приложениями Магазина Windows».

Шаг 2: Убедитесь, что во всплывающем окне установлен флажок «Применить ремонт автоматически», а затем нажмите «Далее».

После этого следуйте инструкциям на экране, чтобы увидеть, сможет ли система обнаружить и устранить проблему с невозможностью загрузки из OneDrive.
9. Отключить OneDrive
Этот шаг не приведет к удалению каких-либо файлов в папке OneDrive на компьютере или в облаке.
Шаг 1: Снова откройте настройки OneDrive на панели задач.

Шаг 2: Выберите «Отменить связь с этим компьютером» на вкладке «Учетная запись».

После этого следуйте инструкциям на экране.
Шаг 3: Снова откройте приложение OneDrive, и вам будет предложено войти в свою учетную запись Microsoft. Следуйте инструкциям после этого и выберите тот же расположение папки как и прежде, чтобы быстро все повторно синхронизировать.
Скачать жизнь
Я использую OneDrive и Google Диск. Я всегда могу попросить друзей и коллег повторно загрузить файл по любому из вариантов, если один из них по какой-то причине не работает. У большинства людей в любом случае есть учетные записи Google и Microsoft. Я также могу использовать функцию личного хранилища OneDrive, что довольно круто и просто необходимо. Еще одно преимущество будет для бесплатных пользователей, которые получат дополнительное хранилище, используя две службы облачного хранения вместо одной. Как вы распоряжаетесь своим бесплатным хранилищем? Делитесь своими впечатлениями в комментариях.
Следующий: У вас есть несколько учетных записей OneDrive? Узнайте, как добавить их на свой компьютер с Windows и эффективно ими управлять.