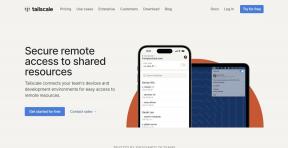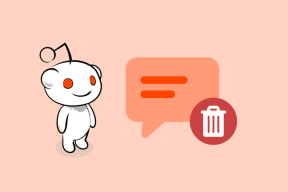3 основных способа добавления заметок в закладки в браузере Chrome
Разное / / November 29, 2021
Диспетчер закладок Chrome выполняет свою работу. Вы можете быстро добавить в закладки любую страницу или сайт, нажав значок звездочки или нажав сочетание клавиш CTRL + D. Когда вы сравниваете это с другие менеджеры закладок, вы поймете, что не хватает одного - заметок.

В Chrome нет возможности добавлять заметки в закладки. Это также очень необходимая функция, потому что после нескольких лет использования Chrome вы обнаружите, что имеете дело с сотнями закладок. И вы даже не вспомните, почему у вас их там больше всего.
Я уже не помню половину сайтов, которые я добавил в закладки несколько лет назад. Помогло бы простое примечание к каждому из них.
Посмотрим, что можно сделать.
1. Использовать заголовок для заметок
Диспетчер закладок Chrome позволяет редактировать заголовок страницы во время создания закладки. Вы можете использовать это пространство для добавления заметок вместе с заголовком. Это не лучший способ, но все же может быть потенциальным решением.
Откройте страницу, которую хотите добавить в закладки, и щелкните значок «звездочка» или нажмите CTRL + D на клавиатуре. Большинство заголовков содержат длинную строку текста, которая вам действительно не нужна. Вы можете отредактировать его, включив что-то более конкретное, чтобы помочь вам запомнить сайт / страницу.

Таким же образом можно редактировать и старые закладки. Для этого откройте диспетчер закладок на новой вкладке, нажав сочетание клавиш CTRL + SHIFT + O. Это покажет все ваши папки закладок слева и соответствующие закладки справа. Щелкните правой кнопкой мыши по одному и выберите «Изменить», чтобы изменить заголовок. Не забудьте сохранить перед выходом.

Я протестировал этот метод, добавив в заголовок до 250+ слов. Ничего не сломалось, и все ссылки работали нормально.
Также на Guiding Tech
2. Расширение диспетчера закладок
Вы можете быть удивлены, узнав, что Google разработал расширение Bookmark Manager для Chrome. Он позволяет пользователям сохранять изображения и добавлять примечания к отдельным закладкам, чтобы улучшить работу. Я не знаю, почему эти функции не были включены в диспетчер закладок Chrome.
Все ваши папки и закладки представлены в красочном макете в виде карточек.

После установки расширения просто нажмите кнопку меню и выберите «Редактировать» для закладки, которую хотите отредактировать. Появится боковая панель справа, где вы можете изменить заголовок, а также добавить примечание. Другие варианты включают управление папками и открытие (кнопка «Просмотр») страницы в новой вкладке.

Вы также можете массово выбирать закладки и перемещать их между папками, чтобы лучше управлять своими ссылками.
К сожалению, Google решил отказаться от расширения, и, хотя оно все еще доступно в магазине Chrome, вы не можете его установить. Но вы можете скачать его с GitHub.

Щелкните ссылку ниже, чтобы перейти на страницу загрузки на GitHub. Загрузите zip-файл расширения на свой жесткий диск и извлеките файлы в удобное место.
Установить расширение диспетчера закладок
Примечание: Исходное расширение было немного изменено, но работает точно так же.
Откройте Chrome и введите chrome: // extensions / в URL-адрес, чтобы открыть страницу расширений. Здесь вам нужно включить режим разработчика. Вы найдете переключатель для этого в правом верхнем углу страницы расширений.

Ваша работа еще не сделана. На том же экране в верхнем левом углу вы должны нажать кнопку «Загрузить распакованные» и выбрать папку расширения закладки, которую вы только что загрузили с GitHub.

Установка расширения занимает всего несколько секунд, после чего оно готово к использованию.
3. Быстрый набор диспетчера закладок
Вместо карточек расширение быстрого набора Bookmark Manager представит все ваши закладки в столбцах. Пользовательский интерфейс красивый и интуитивно понятный. Отображая все закладки в столбцах, расширение использует тот же объем места для отображения большего количества закладок.
Вы также можете добавлять примечания к отдельным закладкам, но это ограничение составляет 100 символов. Другие функции включают возможность делиться своими досками закладок с другими, получать доступ к обновлениям в социальных сетях и отключать функцию новой вкладки. Я до сих пор не уверен, зачем кому-то отключать открытие закладок в новой вкладке.

Чтобы отредактировать закладку и добавить заметку, просто щелкните значок в виде карандаша рядом со страницей с закладкой. Значок карандаша будет виден, когда вы наведете указатель мыши на запись о закладке.

Еще одна функция, которая мне показалась действительно полезной, - это возможность отсортировать все мои закладки в алфавитном порядке и по количеству нажатий. Последний позволит вам узнать, какие сайты из закладок вы посещаете чаще всего.
Не забудьте создать бесплатную учетную запись. Это позволит синхронизировать все ваши закладки на всех устройствах.
Установить Диспетчер закладок Быстрый набор
Также на Guiding Tech
Создание закладок стало лучше
Хотя диспетчер закладок по умолчанию выполняет свою работу, существуют более эффективные способы управления закладками. Все они бесплатны и предлагают другой способ организации закладок.
Google решил отказаться от своего расширения закладок, только чтобы оставить множество пользователей в стороне. Возможно, в будущем те же функции появятся и в диспетчере закладок Chrome по умолчанию. А пока у нас есть другие варианты для изучения. Некоторые из них лучше оригинала.
Далее: используете ли вы для серфинга в Интернете и Firefox, и Chrome? Не знаете, как синхронизировать все закладки в двух браузерах? Узнайте, как импортировать и экспортировать закладки в Chrome, Firefox и Internet Explorer.