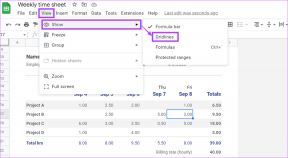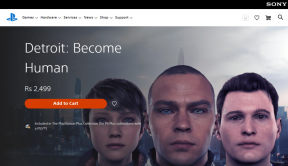15 интересных фактов о будильниках Google Home
Разное / / November 29, 2021
Телефоны заменили наши будильники. Теперь умные колонки превращаются в новые будильники. Установка будильника - одна из основных особенности умной колонки. В отличие от обычных будильников, умные колонки, такие как Google Home и Home Mini, предлагают множество функций, связанных с будильниками. Что это? Давайте узнаем в этом руководстве, как эффективно использовать будильники на Google Home.

Будильники также работают на интеллектуальных дисплеях Google Assistant. Интересно, что вы даже можете установить музыкальный будильник, отключить его со своего телефона и сделать много других интересных вещей.
Давайте начнем с советов по использованию будильников в Google Home.
Примечание: Вы можете использовать предпочитаемые вами слова для пробуждения, например "Привет, Google". Для удобства мы упомянули «Окей, Google» в этом посте.
1. Как установить будильник на Google Home
Вы можете использовать различные голосовые команды, чтобы установить будильник на колонках Google Home. К ним относятся:
- Окей, Google, поставь будильник на 6 утра.
- Окей, Google, разбуди меня в 6 утра.
- Окей, Google, поставь будильник на 6 утра понедельника.
- Окей, Google, поставь будильник через 30 минут.
Если у вас несколько будильников, вы можете дать им имя. Для этого произнесите команду «Окей, Google, поставь будильник на 6 часов утра под названием вода».
2. Как установить будильник на каждый день
Вы бы не назвали Google Home умный динамик если бы он не смог установить повторяющийся будильник. Вы можете установить будильник на все дни или выбрать день во время произнесения команды. Например,
- Окей, Google, ставь будильник на 6 утра каждый день
- Окей, Google, поставь будильник на каждый вторник в 7 утра.
Google Assistant повторит установленный вами будильник. Если Ассистент услышал ошибку или вы хотите отменить его, скажите «Окей, Google, отмените предыдущий сигнал».

3. Изменить сигнал будильника Google Home
Вы не можете напрямую изменить сигнал будильника на Google Home, Mini или Nest. Но вы можете установить музыкальный или символьный сигнал будильника, как показано в следующем разделе.
Также на Guiding Tech
4. Как установить музыкальный будильник на Google Home
Представьте, что вы просыпаетесь со своим любимым песня из Spotify! Что ж, это возможно с помощью музыкальных будильников в Google Home. Для этого сначала вам нужно установить музыкального провайдера по умолчанию в приложении Google Home. Вы можете установить Spotify, YouTube Music, так далее. в качестве поставщика музыки по умолчанию.
Для этого откройте приложение Google Home и нажмите «Настройки». Прокрутите вниз и нажмите Музыка.


Затем выберите музыкальную службу по умолчанию.

После того, как вы настроили музыкальный аккаунт, пора попросить Google Ассистента установить музыкальный будильник. Для этого выполните одну из следующих команд:
Примечание: Медиа-будильник работает для песен, ваших плейлистов в музыкальном сервисе и радиостанций.
- Окей, Google, установи будильник [название плейлиста] на 19:00
- Окей, Google, поставь будильник [название песни] на 20:00
- Окей, Google, установи будильник [название радио] на 9 утра
Вы даже можете спросить Google Home: «Окей, Google, включи музыку в 8 утра», и он спросит, во что играть.
Примечание: Чтобы выключить музыкальный будильник, скажите «Окей, Google, стоп». Другие команды будильника, такие как отмена или проверка будильника, остаются такими же и для музыкальных будильников.
5. Установить будильники для крутых персонажей
Как и в случае с музыкальными будильниками, вы можете просыпаться под голос любимых персонажей.
В настоящее время в Google Home представлены следующие персонажи:
- Лего Сити
- Лего Жизнь
- Лего Друзья
- Черепашки-ниндзя
- Леонардо
- Микеланджело
- Рафаэль
- Донателло
- Эйприл О'Нил
- Hatchimals
Для этого произнесите команду «Окей, Google, установи будильник Lego City на 8 часов утра».
Примечание: Функция доступна в Канаде и США пока только на английском языке.
6. Как отложить будильник
Чтобы отложить будильник на Google Home, просто скажите «Окей, Google, отложи». По умолчанию будильник откладывает будильник на 10 минут. Если вы хотите увеличить или уменьшить время повтора, скажите «Окей, Google, отложи на X минут». Например, отложи на 15 минут ».

7. Как остановить будильник
Вы можете выключить будильник на Google Home либо с помощью голосовых команд, либо с помощью касания на устройстве. В прошлом году Google представил функциональность выключить будильник, просто сказав Стоп. Да, вам не нужно говорить "Окей, Google" перед словом "стоп". Поэтому, когда зазвонит будильник, просто скажите «Стоп».
Примечание: Автономная команда Stop работает только на английском языке. Не работает с музыкальными будильниками.
Другие команды для остановки тревоги:
- Окей, Google, стоп
- Окей, Google, выключи будильник
- Окей, Google, выключи будильник
- Окей, Google, я встала
Если вы хотите отключить будильник, прикоснувшись к нему вручную, вот как это сделать на различных устройствах Google Home.
- Google Home: нажмите вверху.
- Google Nest Mini (2-го поколения): нажмите в центре.
- Google Home Mini (1-го поколения): нажмите и удерживайте любую сторону, где вы изменяете громкость
- Google Home Max: нажмите на строку вверху или справа.
- Отображение Google Nest: нажмите «Стоп» на экране.
8. Как проверить активные будильники
Вы можете просматривать активные будильники для вашего устройства Google Home двумя способами - с помощью голоса и из приложения Google Home.
Проверьте активные будильники на Google Home с помощью голосовой команды
Для этого используйте следующие команды:
- Окей, Google, какие будильники установлены
- Окей, Google, когда у меня следующий будильник
- Окей, Google, когда у меня будильник в понедельник
- Окей, Google, когда у меня будильник с чаем?
См. Будильники Google Home на телефоне
Чтобы проверить активные будильники Google Home на Android или iPhone, выполните следующие действия:
Шаг 1: Откройте приложение Google Home и нажмите на своем устройстве Google Home. Нажмите на значок настроек.


Шаг 2: Нажмите на Будильники и таймеры. Вы найдете все свои активные будильники.


Также на Guiding Tech
9. Как отменить будильник
Используйте эти команды, чтобы отключить будильник в Google Home:
- Окей, Google, отключи будильник на 8 утра
- Окей, Google, отмени [название будильника]
Если вы хотите отменить все установленные будильники, скажите: «Окей, Google, отмени все будильники». Чтобы отменить ранее установленный будильник, скажите «Окей, Google, отмените предыдущий будильник».
10. Отменить будильник Google Home с телефона
Чтобы удалить будильник со своего телефона, повторите шаги, упомянутые выше, чтобы проверить активные будильники в приложении Google Home - откройте приложение, перейдите в настройки устройства Google Home и нажмите «Будильники и таймеры». Затем нажмите на крестик рядом с будильником, который вы хотите отменить.


11. Как установить будильник Google Home с телефона или ПК
Несмотря на то, что вы можете проверять и отменять будильники Google Home со своего телефона, вы не можете создать будильник ни с телефона, ни с компьютера. Но ты можешь установить напоминание как с телефона, так и с ПК, и Google Home напомнит вам об этом.
Чтобы установить напоминание с телефона, откройте Google Assistant и скажите ему, чтобы он установил напоминание, сказав "Установить напоминание на 15:00".

Точно так же на ПК откройте Google Chrome и введите «установить напоминание на 14:00 в строке поиска». Нажмите «Напомнить мне в Google Now».
Примечание: Убедитесь, что вы вошли в ту же учетную запись Google в Chrome, которая подключена к вашему Google Home.

Когда придет время напоминания, Google Home подаст звуковой сигнал. Спросите его: "Окей, Google, какое уведомление".
12. Как отключить будильник Google Home с телефона
Когда на вашем Google Home зазвонит будильник, вы не увидите никаких уведомлений на подключенном Android или iPhone. Это означает, что вы не можете выключить его прямо с телефона. Но вы можете отключить будильник Google Home с телефона, удалив его из активных будильников.
Обычно, когда начинает гудеть будильник, откройте приложение Google Home. Перейдите в настройки динамика и нажмите «Будильники и таймеры». Нажмите на крестик рядом с текущим будильником. Таким образом, вы можете удаленно отключать будильник.
Примечание: При этом вы удаляете будильник. Поэтому вам придется снова добавить будильник, если вы хотите его использовать.


13. Изменить громкость будильника Google Home
Громкость будильника в вашем Google Home слишком громкая или слишком тихая? Вы изменили настройки громкости, но громкость будильника не меняется? Это потому, что есть отдельный контроллер для громкости будильника и таймера.
Чтобы использовать это, перейдите в настройки динамика в приложении Google Home. Нажмите на Будильники и таймеры. Измените громкость с помощью ползунка.


Примечание: Изменение громкости будильника работает только для общих сигналов, но не для музыкальных или символьных сигналов. Они будут воспроизводиться на ранее установленной громкости вашего Google Home.
14. Как долго длится будильник Google Assistant
Будильник с устройств Google Home будет продолжать звучать в течение 10 минут, если его не отключить или отложить.
15. Что происходит с тревогой, если нет интернета
Будильник будет звучать, если есть проблема с интернетом или в условиях отсутствия интернета. Если вы установили музыкальный будильник и возникла проблема с вашим Wi-Fi, прозвучит общий сигнал будильника.
Также на Guiding Tech
Разбуди меня
Это были некоторые интересные вещи о будильниках в Google Home. Вы даже можете создавать подпрограммы Google Assistant во время будильника. Например, у вас может быть распорядок, при котором свет включится, и Ассистент расскажет вам о вашем дне.
Следующий: У вас есть динамик Google Home Mini? Ознакомьтесь с удивительными советами и уловками, чтобы извлечь из этого максимальную пользу. Советы будут работать и на других устройствах Google Home. Проверьте по следующей ссылке.