Как изменить страну или регион в Windows 10
Разное / / November 28, 2021
Как изменить страну или регион в Windows 10: Местоположение страны или региона (домашнего) в Windows 10 важно, поскольку оно позволяет Магазину Windows отображать приложения и их цены для выбранного местоположения или страны. Местоположение страны или региона называется географическим местоположением (GeoID) в Windows 10. По какой-то причине, если вы хотите изменить страну или регион по умолчанию в Windows 10, это вполне возможно с помощью приложения «Настройки».

Кроме того, при установке Windows 10 вас просят выбрать регион или страну в зависимости от того, где вы находитесь, но не беспокойтесь, это можно легко изменить после загрузки Windows 10. Основная проблема возникает только с Магазином Windows, потому что, например, если вы живете в Индии и выбрали Соединенные Штаты в качестве своей страны тогда приложения в магазине Windows будут доступны для покупки в долларах ($), а платежный шлюз будет доступен для выбранной страны.
Поэтому, если у вас возникла проблема с Windows 10 Store или цены на приложения указаны в другой валюте, или если вы хотите установить приложение, которое недоступно для вашей страны или региона, вы можете легко изменить свое местоположение в зависимости от вашего требования. В любом случае, не теряя времени, давайте посмотрим, как изменить страну или регион в Windows 10 с помощью приведенного ниже руководства.
СОДЕРЖАНИЕ
- Как изменить страну или регион в Windows 10
- Метод 1: изменить страну или регион в настройках Windows 10
- Метод 2: изменить страну или регион на панели управления
- Метод 3: изменить страну или регион в редакторе реестра
Как изменить страну или регион в Windows 10
Убедись в создать точку восстановления на всякий случай что-то пойдет не так.
Метод 1: изменить страну или регион в настройках Windows 10
1. нажмите Windows Key + I, чтобы открыть Настройки затем нажмите на Время и язык.

2. В левом меню не забудьте выбрать «Регион и язык“.
3. Теперь в правом меню под надписью «Страна или Регион" падать выберите свою страну (например, Индия).
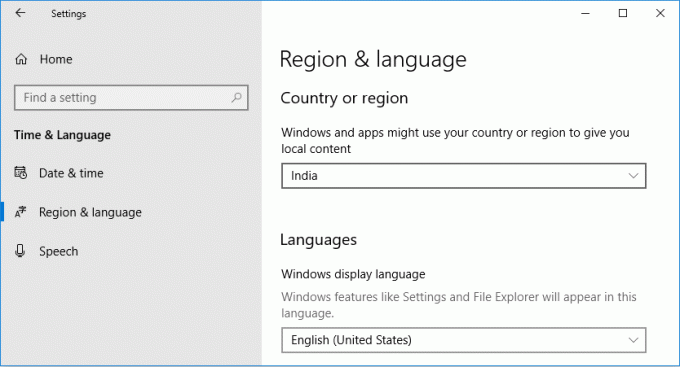
4. Закройте настройки, затем перезагрузите компьютер, чтобы сохранить изменения.
Метод 2: изменить страну или регион на панели управления
1. тип контроль в Windows Search нажмите Панель управления из результатов поиска.

2. Убедитесь, что вы в "Категория"Просмотрите, затем нажмите Часы, язык и регион.

3. Теперь нажмите «Область"И переключитесь на Вкладка "Местоположение".
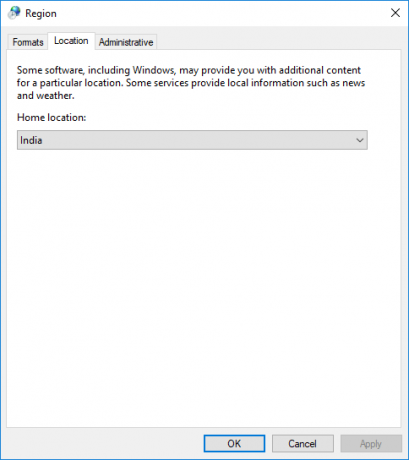
4. Из раздела «Домашнее местоположение" падать выберите желаемую страну (например, Индия) и нажмите Применить, а затем ОК.
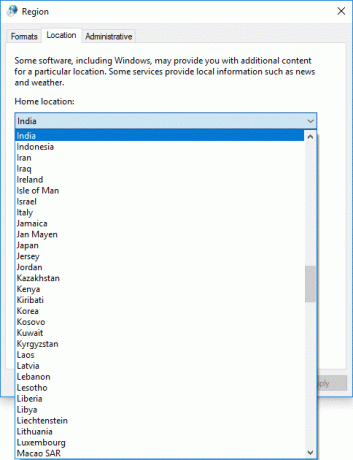
5. Закройте все, затем перезагрузите компьютер, чтобы сохранить изменения.
Вот как изменить страну или регион в Windows 10 но если настройки неактивны, воспользуйтесь следующим методом.
Метод 3: изменить страну или регион в редакторе реестра
1. нажмите Windows Key + R, затем введите regedit и нажмите Enter.

2. перейдите в следующую папку реестра:
HKEY_CURRENT_USER \ Панель управления \ Международный \ Geo

3. Убедитесь, что выбрали Geo, затем в правой части окна дважды щелкните на «Нация», Чтобы изменить ее значение.
4. Теперь в разделе «Данные значения»Используйте следующее значение (Идентификатор географического местоположения) в соответствии с выбранной вами страной и нажмите ОК:
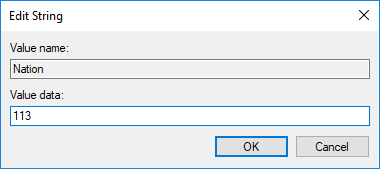
Перейдите сюда, чтобы получить доступ к списку: Таблица географических положений
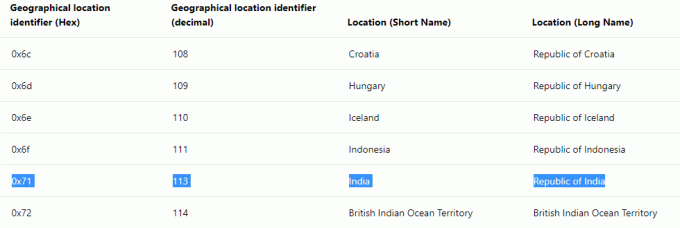
5. Закройте все, затем перезагрузите компьютер.
Рекомендуемые:
- Добавить копию в папку и переместить в папку в контекстном меню в Windows 10
- Включение или отключение Кортаны на экране блокировки Windows 10
- Как включить или отключить Кортану в Windows 10
- Показать панель управления в меню WinX в Windows 10
Вот и вы успешно научились Как изменить страну или регион в Windows 10 но если у вас все еще есть какие-либо вопросы по этому руководству, не стесняйтесь задавать их в разделе комментариев.



