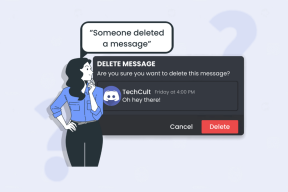4 лучших способа отключить запланированные задачи в Windows 10
Разное / / November 29, 2021
С помощью планировщика задач в Windows 10 пользователи могут автоматизировать рутинные задачи на ПК. Планировщик задач работает, отслеживая критерии или триггеры, выбранные в качестве индикаторов для события. Таким образом, это помогает выполнять каждую задачу после выполнения критериев.

Однако могут возникнуть ситуации, когда пользователям может потребоваться отключить запланированное задание. Возможно, задача замедляет работу ПК или больше не нужна. В такой ситуации есть четыре способа отключить запланированное задание.
Также на Guiding Tech
Использование планировщика задач для отключения запланированных задач
Таким же образом, как задачи включаются в планировщике задач, так же, как пользователи могут их отключить. Вот как отключить запланированные задачи с помощью планировщика задач:
Шаг 1: Нажмите кнопку Windows в нижнем левом углу экрана вашего ПК.

Шаг 2: Прокрутите до инструментов администрирования Windows и щелкните стрелку раскрывающегося списка, чтобы открыть различные инструменты.

Шаг 3: Перейдите к Планировщику заданий и щелкните по нему. Альтернативный способ запустить Планировщик заданий - щелкнуть поле поиска рядом с кнопкой Windows, ввести фразу «Планировщик заданий» и щелкнуть значок или нажать Enter.

Шаг 4: Когда запустится планировщик заданий, щелкните библиотеку планировщика заданий.

Шаг 5: Просмотрите библиотеку планировщика заданий, чтобы найти задачу или задачи, которые необходимо отключить. В некоторых случаях вам может потребоваться просмотреть разные папки, чтобы найти задачи.

Шаг 6: После выбора задачи на правой панели с именем «Действия» щелкните вкладку «Выбранный элемент», чтобы открыть раскрывающийся список.

Шаг 7: Выберите Отключить из списка доступных опций.

Выполнив вышеуказанные шаги, вы должны успешно отключить запланированную задачу.
Также на Guiding Tech
Использование командной строки Windows для отключения запланированных задач
Командная строка также является еще одним вариантом, который следует учитывать при попытке отключить задачи в Windows 10 и более ранних версиях. Вот как это работает:
Шаг 1: На панели поиска Windows введите поисковый запрос для командной строки и нажмите Enter, чтобы запустить его.

Шаг 2: Обычно запланированные задачи хранятся в корневой папке библиотеки планировщика заданий. После запуска командной строки введите эту команду в командную строку, если ваши задачи находятся в библиотеке корневой папки.
schtasks / Изменить / TN "" /Запрещать
Однако, если запланированные задачи находятся в другой папке, отличной от корневой папки планировщика заданий, используйте имя фактической папки, как показано ниже:
schtasks / Изменить / TN "\ " /Запрещать
Имя задачи должно быть именем задачи, которая должна быть отключена, а имя папки должно быть местом хранения задачи.

Шаг 3: Нажмите Enter на клавиатуре, чтобы запустить команду.
Также на Guiding Tech
Использование расширенной командной строки Windows для отключения запланированных задач
Если вы получаете сообщение об отказе в доступе при запуске командной строки, это означает, что вам нужны права администратора. Для этого вам потребуется запустить расширенную командную строку. Вы можете получить доступ к расширенной командной строке:
Шаг 1: В строке поиска Windows введите cmd в поиске Windows.

Шаг 2: Справа от результата поиска выберите Запуск от имени администратора.

Шаг 3: Выберите Да, чтобы запустить командную строку от имени администратора.
Шаг 4: В окне командной строки, в зависимости от расположения ввода типа задачи:
schtasks / Изменить / TN "" /Запрещать
или
schtasks / Изменить / TN "\ " /Запрещать.

Шаг 5: Нажмите Enter на клавиатуре, чтобы запустить команду.
Использование Windows PowerShell для отключения запланированных задач
В отличие от командной строки, доступной во всех версиях Windows, Windows PowerShell доступен только в Windows 10. Вот как это работает:
Шаг 1: В поле поиска Windows введите поисковый запрос Windows PowerShell и нажмите клавишу ВВОД на клавиатуре, чтобы запустить его. Если вы получаете сообщение об ошибке, в котором говорится, что доступ запрещен, попробуйте запустить приложение от имени администратора.

Шаг 2: Введите любую из приведенных ниже команд в PowerShell. Ваш выбор будет зависеть от расположения запланированной задачи.
Корневая папка библиотеки планировщика заданий:
Отключить-ScheduledTask -TaskName ""
Другая папка помимо корневой:
Отключить-ScheduledTask -TaskPath "\ "-TaskName" "

Шаг 3: Нажмите Enter на клавиатуре, чтобы запустить команду.
Использование Microsoft Power Automate
С помощью шагов, упомянутых выше, вы можете включить или отключить запланированные задачи в Windows 10. Помимо планировщика заданий, Microsoft Power Automate - еще один инструмент, который можно использовать для автоматизации задач в Windows 10.