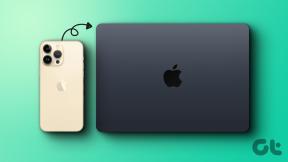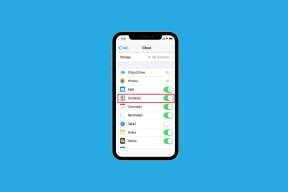Исправить веб-камеру, не работающую в Windows 10
Разное / / November 28, 2021
Если вы недавно обновились до Windows 10, скорее всего, ваша встроенная веб-камера может не работать. Основная причина того, что веб-камера не работает, - несовместимые или устаревшие драйверы. Если вы столкнулись с этой проблемой, возможно, ваша веб-камера или приложение камеры в Windows 10 не открывается и вы получаете сообщение об ошибке «Мы не можем найти или не можем включить вашу камеру.”

Если вы откроете Диспетчер устройств и развернете Другие устройства, вы увидите свою встроенную веб-камеру в списке с желтым восклицательным знаком, что означает, что это проблема с драйвером. Эта проблема довольно часто встречается у пользователей, которые недавно обновили Windows 10, но, к счастью, эту проблему довольно легко исправить. Итак, не теряя времени, давайте посмотрим, как на самом деле исправить проблему, которая не работает веб-камерой в Windows 10, с помощью приведенного ниже руководства по устранению неполадок.
СОДЕРЖАНИЕ
- Исправить веб-камеру, не работающую в Windows 10
- Метод 1. Убедитесь, что Windows обновлена.
- Метод 2: откат, драйвер вашей веб-камеры
- Метод 3: удалите драйвер веб-камеры
- Метод 4: обновить драйверы вручную
- Метод 5: отключить и снова включить устройство
- Метод 6: восстановление, установка Windows 10
Исправить веб-камеру, не работающую в Windows 10
Убедись в создать точку восстановления на всякий случай что-то пойдет не так.
Метод 1. Убедитесь, что Windows обновлена.
1. Нажмите Клавиша Windows + I, чтобы открыть настройки, затем нажмите Обновление и безопасность.

2. Слева меню нажимает на Центр обновления Windows.
3. Теперь нажмите «Проверить обновления», Чтобы проверить наличие доступных обновлений.

4. Если ожидаются какие-либо обновления, нажмите Загрузите и установите обновления.

5. После загрузки обновлений установите их, и ваша Windows станет актуальной.
Метод 2: откат, драйвер вашей веб-камеры
1. Нажмите Windows Key + R, затем введите devmgmt.msc и нажмите Enter, чтобы открыть диспетчер устройств.

2. Расширять Устройства обработки изображений или Звуковые, видео и игровые контроллеры.
3. Щелкните правой кнопкой мыши на своем Вебкамера и выберите Характеристики.

4. Переключиться на Вкладка драйвера и нажмите на Откат драйвера.

5. Выбирать Да хорошо чтобы продолжить откат драйвера.
6. После завершения отката перезагрузите компьютер.
Посмотри, сможешь ли ты Исправить проблему с неработающей веб-камерой, в противном случае переходите к следующему методу.
Метод 3: удалите драйвер веб-камеры
1. Откройте диспетчер устройств, затем щелкните правой кнопкой мыши веб-камеру и выберите Удалить.

2. Нажмите Да / ОК, чтобы продолжить установку драйвера. удалить.

3. После завершения удаления щелкните Действие в меню диспетчера устройств и выберите Сканирование на предмет изменений оборудования.

4. Подождите, пока процесс переустановит драйверы, затем перезагрузите компьютер.
Метод 4: обновить драйверы вручную
Перейдите на сайт производителя вашего ПК и загрузите последнюю версию драйвера для веб-камеры. Установите драйверы и дождитесь, пока программа установки обновит драйверы. Перезагрузите компьютер и посмотрите, сможете ли вы исправить проблему с неработающей веб-камерой в Windows 10.
Метод 5: отключить и снова включить устройство
1. Нажмите Windows Key + R, затем введите devmgmt.msc и нажмите Enter, чтобы открыть диспетчер устройств.
2. Разверните Устройства обработки изображений, затем щелкните правой кнопкой мыши веб-камеру и выберите Запрещать.

4. Снова щелкните устройство правой кнопкой мыши и выберите Давать возможность.

5. Посмотрите, сможете ли вы решить проблему, если нет, перезагрузите компьютер.
Метод 6: восстановление, установка Windows 10
Этот метод является последним средством, потому что, если ничего не работает, то этот метод наверняка устранит все проблемы с вашим компьютером. Восстановительная установка использует обновление на месте для устранения проблем с системой без удаления пользовательских данных, имеющихся в системе. Так что следуйте этой статье, чтобы увидеть Как восстановить Установите Windows 10 легко.
Рекомендуемые:
- Исправить ошибку планировщика заданий. Один или несколько указанных аргументов недействительны.
- Как исправить проблемы с принтером, установленным по умолчанию
- Ваше устройство не в сети. Пожалуйста, войдите, используя последний пароль, использованный на этом устройстве
- Исправить Superfetch перестал работать
Вот и все у вас успешно Исправить веб-камеру, не работающую в Windows 10 но если у вас все еще есть какие-либо вопросы относительно этого руководства, не стесняйтесь задавать их в разделе комментариев.