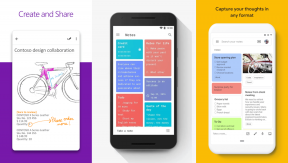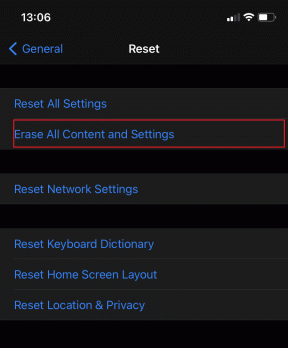9 лучших советов и приемов использования камеры Google, чтобы использовать ее как профессионал
Разное / / November 29, 2021
В 2016 году Google поразил индустрию смартфонов введение серии Pixel. Об этих устройствах быстро заговорили в городе благодаря умному программному обеспечению, превосходному камере с технологией Google HDR +. Последние несколько лет Pixel считается одним из лучших смартфонов для фотографии. Одно дело - добиться стабильно хороших результатов, а другое - предоставить качественную камеру. К счастью, Google доработал и обновил приложение камеры с изменениями пользовательского интерфейса и новыми функциями.

Поисковый гигант использует свою платформу дополненной реальности и такие инструменты, как Google Lens, чтобы сделать приложение Google Camera центром максимального удобства работы с камерой.
В этом посте мы поговорим о девяти главных советах и хитростях Google Camera, чтобы использовать ее на профессиональном уровне.
Примечание: Я тестирую Google Camera v7.2 на своем Pixel XL под управлением Android 10. Причина, по которой я упоминаю версию приложения, заключается в том, что существуют десятки портов Google Camera. которые вы можете загрузить на свои устройства Galaxy, а также на бюджетные предложения, такие как Redmi и Poco телефоны. Большинство упомянутых ниже приемов применимы ко всем пользователям, которые установили Google Camera v7.2 на свои устройства, отличные от Pixel.
1. Добавить ярлыки для селфи и видеокамеры
В ответ на 3D Touch от Apple, Google представил функцию длительного нажатия на значок приложения для доступа к ярлыкам. Google Camera поддерживает это. Вы можете нажать и удерживать значок и быстро перейти к селфи или видеокамера. И что еще лучше, можно долго нажимать на эти переключатели и размещать их на главном экране в качестве ярлыков.

Вот как я это использую. Я добавил два ярлыка для селфи и видеокамеры с основной камерой посередине.
2. Использовать ночной режим
Вы знаете, почему энтузиасты бегут к XDA за портом GCam для своих новых устройств? Это все для лучшей в своем классе обработки изображений Google, которая обеспечивает превосходные результаты с сбалансированной экспозицией, лучшим динамическим диапазоном и ночным зрением.
Еще в 2017 году Google представила ночной прицел для устройств Pixel. Он поддерживает все устройства Pixel и доступен в большинстве сборок GCam.


В темноте откройте приложение Google Camera, и оно автоматически предложит использовать функцию ночного видения. Если он не появляется, вручную переключитесь на переключатель ночного прицела и сделайте снимок устойчивой рукой. Позвольте Google применить магию и будьте готовы к поражению.
Также на Guiding Tech
3. Отключить HDR +
По умолчанию Google включен HDR + переключите, чтобы добиться лучших результатов. Но не всегда такая возможность нужна во всех ситуациях. Кроме того, для вывода изображений HDR + требуется дополнительное время обработки. Возможно, вы почувствуете, что с бюджетными устройствами все работает медленно.

Отключение опции HDR + ускоряет процесс. Просто нажмите на маленькую стрелку в приложении камеры и отключите эту опцию.
4. Используйте Quick Social Share
Google добавил аккуратный ярлык для быстрого обмена фотографиями прямо в Skype, Slack и т. Д. Нажмите на маленькую стрелку вверху, перейдите в «Настройки»> «Поделиться в соцсетях» и включите соответствующие платформы. Вы можете выбрать до трех приложений одновременно.


Теперь, когда вы делаете снимок, над меню видоискателя появляется маленькая стрелка. Нажмите на него и поделитесь изображениями в своем любимом приложении для обмена мгновенными сообщениями.
5. Настроить жесты
Google реализовал несколько полезных жестов для выполнения таких действий, как фотографирование, переключение камеры, масштабирование и т. Д.
В приложении камеры выберите «Настройки»> «Жест». Вы можете настроить кнопку громкости для работы в качестве кнопки спуска затвора, увеличения или простого действия громкости. Точно так же опция двойного касания позволяет масштабировать или переключать камеру с основной на селфи.

Я установил кнопку громкости для захвата изображения, поскольку она полезна при съемке фотографий в ландшафтном режиме.
6. Используйте Google Lens и интеграцию с Google Translate
Приложение Google Camera тесно интегрировано с другими продуктами Google, такими как Lens и Translate.
В приложении камеры нажмите кнопку «Еще» и выберите Google Lens меню. Он переключится на другой пользовательский интерфейс и предоставит множество опций. Вы можете напрямую переводить с неизвестных языков, извлекать текст из документов или изображений, искать термин, покупать продукты и даже находить информацию о еде, используя специальный режим.


Это полезное дополнение, которое не требует загрузки дополнительных 3-4 приложений.
Также на Guiding Tech
7. Используйте стикеры и Playmojis
Это забавные элементы, о которых я говорил ранее. Установите переключатель в положение «больше» и выберите вариант игровой площадки. Камера переключается на другой макет и позволяет добавлять текст и наклейки поверх изображений.


Моя любимая функция - Playmojis. Он позволяет добавлять на изображения покемонов и многих других персонажей. Разные пакеты можно скачать бесплатно. Поместите затем в изображение и нажмите кнопку спуска затвора.
8. Использовать широкоформатный дисплей
Я в основном предпочитаю использовать эту опцию, поскольку она дает полный обзор пользовательского интерфейса камеры. Нажмите на стрелку вверху и выберите широкую рамку, чтобы четко видеть меню видоискателя.

Также на Guiding Tech
9. Включить фотографию в формате RAW
Google также позволяет снимать изображения в формате RAW. Просто зайдите в «Настройки»> «Дополнительно» и включите опцию RAW.

Приложение создает папку RAW в хранилище устройства. Это полезно для профессионалов, которые хотят иметь полный контроль при редактировании изображения на рабочем столе.
Откройте приложение Google Camera
Как вы можете видеть из приведенных выше приемов, приложение Google Camera представляет собой хорошее сочетание полезных параметров настройки, таких инструментов, как Lens and Translate, и забавных элементов, таких как наклейки и Playmojis.
Кроме того, любой может загрузить приложение на свое бюджетное устройство и насладиться превосходной фотографией с HDR + и ночным прицелом.
Следующий: Хотите установить Google Камеру на свой телефон Android? Прочтите руководство ниже, чтобы выполнить действие.