Изменить критический уровень заряда батареи в Windows 10
Разное / / November 28, 2021
Измените критический уровень заряда батареи в Windows 10: Пользователи не могут изменить критический и низкий уровень заряда батареи ниже определенного значения, и если у вас большая батарея, вы не сможете использовать ее до оптимального уровня. Вы не сможете изменить критический уровень заряда батареи ниже 5% в Windows 10, а 5% означает около 15 минут автономной работы. Таким образом, чтобы использовать эти 5%, пользователи хотят изменить критический уровень заряда батареи на 1%, потому что когда-то критический уровень заряда батареи достигнут, система автоматически переходит в спящий режим, который занимает около 30 секунд, чтобы полный.
По умолчанию Windows устанавливает следующие уровни заряда батареи:
Низкий уровень заряда батареи: 10%
Резервная мощность: 7%
Критический уровень: 5%
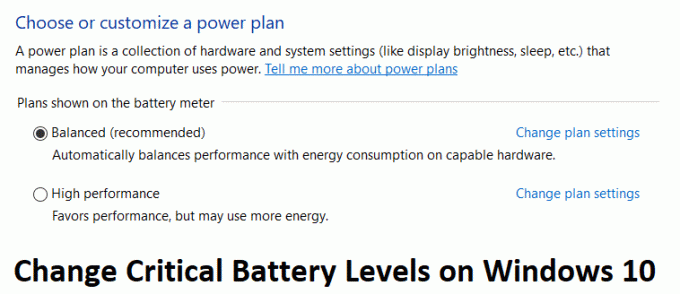
Как только уровень заряда батареи опустится ниже 10%, вы получите уведомление о низком уровне заряда батареи, сопровождаемое звуковым сигналом. После этого, когда уровень заряда батареи опустится ниже 7%, Windows отобразит предупреждающее сообщение, чтобы сохранить вашу работу и выключить компьютер или подключить зарядное устройство. Теперь, когда уровень заряда батареи снизится до 5%, Windows автоматически перейдет в спящий режим. Итак, не теряя времени, давайте посмотрим, как изменить критический уровень заряда батареи в Windows 10 с помощью приведенного ниже руководства.
СОДЕРЖАНИЕ
- Изменить критический уровень заряда батареи в Windows 10
- Метод 1: изменение критического и низкого уровня заряда батареи
- Метод 2: используйте Powercfg.exe для изменения уровня заряда батареи
Изменить критический уровень заряда батареи в Windows 10
Убедись в создать точку восстановления, на всякий случай что-то пойдет не так.
Метод 1: изменение критического и низкого уровня заряда батареи
Примечание: Этот метод работает не на всех компьютерах, но его стоит попробовать.
1. Выключите компьютер, затем извлеките аккумулятор из ноутбука.

2. Подключите источник питания и включите компьютер.
3. Войдите в Windows, затем щелкните правой кнопкой мыши значок питания и выберите Варианты питания.
4. затем нажмите Изменить настройки тарифного плана рядом с вашим текущим активным планом.

5.Далее нажмите на Измените расширенные настройки мощности.

6. Прокрутите вниз, пока не найдете Аккумуляторщелкните значок плюса, чтобы развернуть его.
7.Теперь, если вы хотите, вы можете изменить действия, которые компьютер выполняет при достижении определенного уровня заряда батареи, расширив Критические действия с аккумулятором.
8.Далее разверните Критический уровень заряда батареи и измените настройки на 1% как для подключенного, так и для работы от батареи.
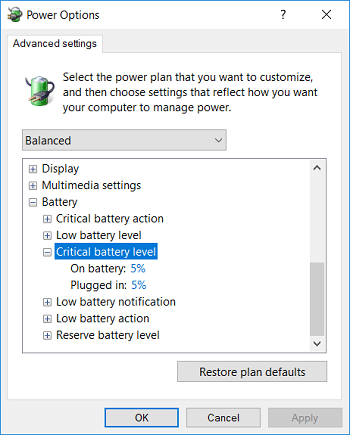
10.Если хотите, сделайте то же самое для Низкий уровень заряда батареи просто убедитесь, что он установлен на 5%, а не ниже.
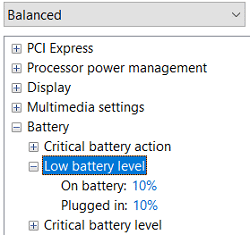
11. Нажмите Применить, а затем ОК.
12. Перезагрузите компьютер, чтобы сохранить изменения.
Метод 2: используйте Powercfg.exe для изменения уровня заряда батареи
1. нажмите Windows Key + X, затем выберите Командная строка (администратор).

2. Введите следующую команду в cmd и нажмите Enter:
powercfg -setdcvalueindex SCHEME_CURRENT SUB_BATTERY BATLEVELCRIT
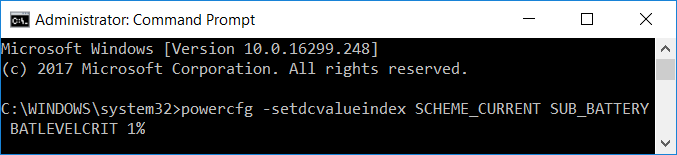
Примечание: Если вы хотите установить критический уровень заряда батареи на 1%, то приведенная выше команда будет:
powercfg -setdcvalueindex SCHEME_CURRENT SUB_BATTERY BATLEVELCRIT 1%
3.Теперь, если вы хотите установить критический уровень заряда батареи для подключенного к 1%, то команда будет такой:
powercfg -setacvalueindex SCHEME_CURRENT SUB_BATTERY BATLEVELCRIT 1%

4. Перезагрузите компьютер, чтобы сохранить изменения.
В дополнение к вышесказанному вы можете узнать больше об устранении неполадок в схемах электропитания из здесь.
Рекомендуемые:
- Исправить значок Wi-Fi, отсутствующий на панели задач в Windows 10
- Исправить фатальную ошибку: языковой файл не найден
- Как отключить живые плитки в меню Пуск Windows 10
- Отключить уведомление Microsoft Edge в Windows 10
Вот и все у вас успешно Изменить критический уровень заряда батареи в Windows 10 но если у вас все еще есть какие-либо вопросы относительно этого руководства, не стесняйтесь задавать их в разделе комментариев.


![Бесплатная раздача: SecretSync может шифровать/защищать ваши данные в Dropbox, SugarSync и других инструментах облачного хранения [бесплатные лицензии]](/f/5c1083a762efd6109f14afdd69cdc152.png?width=288&height=384)
