Обновления Windows застряли? Вот несколько вещей, которые вы можете попробовать!
Разное / / November 28, 2021
Устранить проблему зависания обновлений Windows: Сегодня в мире развивающихся технологий новые обновления Windows приходят почти каждый день. Некоторые новые обновления хороши и улучшают наш опыт, с другой стороны, некоторые могут вызвать проблемы. Но как бы вы ни старались сопротивляться обновлению Windows, в какой-то момент вам придется установить эти ожидающие обновления на свое устройство.
Windows 10 обновляется очень часто по сравнению с другими версиями Windows. Microsoft делает это для обеспечения большей безопасности и стабильности для пользователей Windows 10. Microsoft отправляет пользователям все обновления сразу после их выпуска. Всякий раз, когда вы проверяете, доступны ли для вашего устройства какие-либо обновления, в большинстве случаев вы увидите, что Windows загружает обновления определенного типа для вашего устройства.
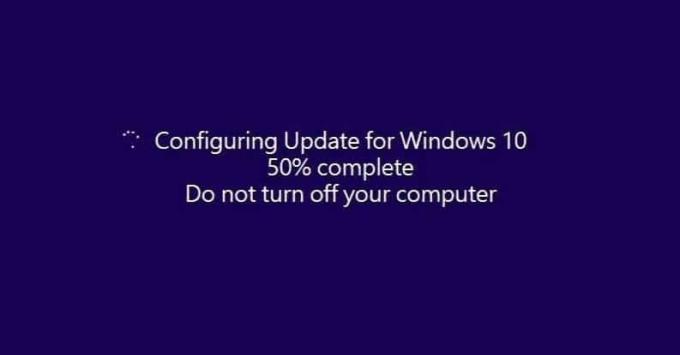
Частые обновления, предоставляемые Microsoft, помогают защитить Window от внешних вредоносных программ и других типов атак. Но поскольку Microsoft предоставляет эти обновления очень часто, иногда установка этих обновлений может создавать проблемы для пользователей Windows. И часто эти новые обновления создают больше проблем, чем исправляют существующие.
В большинстве случаев важные обновления загружаются и устанавливаются автоматически, но в некоторых редких случаях может потребоваться проверить наличие обновлений вручную. Но не волнуйтесь, вы можете легко изменить настройки обновлений, чтобы все будущие обновления Windows загружались и устанавливались автоматически. Общие проблемы с этими обновлениями заключаются в том, что после загрузки этих обновлений Windows, кажется, зависает при установке этих обновлений. Ничего не будет работать, Windows зависнет на том же экране, и Windows перестанет работать. Вы не можете ничего сделать, чтобы возобновить установку обновлений. Это может произойти по следующим причинам:
- Медленное или плохое интернет-соединение
- Программное обеспечение может конфликтовать со старой и новой версиями.
- Любая ранее существовавшая проблема, которая не была известна до начала обновления Windows.
- Одно редкое условие: Microsoft, возможно, предоставила ошибочное обновление.
При возникновении любой из вышеперечисленных проблем обновление Windows зависает. В то время у вас есть два варианта:
1.Выйдите из обновления и вернитесь в обычное окно. При этом ваш компьютер будет вести себя так, как если бы вы никогда не запускали обновление.
2. возобновите обновление, не зависая снова.
Если вы выберете первый вариант, вы можете просто вернуться в Windows и продолжить работу. Но обновление Windows не устанавливается. Но если вы выберете второй вариант, вам нужно сначала исправить обновление Windows, а затем только вы сможете возобновить обновление.
СОДЕРЖАНИЕ
- Обновления Windows застряли? Вот несколько вещей, которые вы можете попробовать!
- Метод 1. Использование сочетания клавиш Ctrl-Alt-Del
- Метод 2 - запустите Windows в безопасном режиме
- Метод 3 - выполнить восстановление системы
- Метод 4 - запустить автоматическое восстановление / восстановление при запуске
- Метод 5 - проверьте память (RAM) вашего компьютера
- Метод 6 - обновить BIOS
- Метод 7 - восстановление, установка Windows 10
- Метод 8 - сброс Windows 10
Обновления Windows застряли? Вот несколько вещей, которые вы можете попробовать!
Убедись в создать точку восстановления на всякий случай что-то пойдет не так. Есть несколько способов исправить окно, когда оно зависло при установке обновлений.
Метод 1. Использование сочетания клавиш Ctrl-Alt-Del
1. нажмите Ctrl-Alt-удалить ключи. Появится экран ниже, оттуда нажмите на Выход.

2. Выйдите из системы, а затем снова войдите в систему, как обычно, и позвольте обновлениям продолжить успешную установку.

Если вам не удается решить проблему зависания обновлений Windows, попробуйте перезагрузить компьютер. Вы можете перезагрузить компьютер, выключив его с помощью кнопки питания, а затем снова включив его, снова нажав кнопку питания. Теперь, скорее всего, Windows запустится нормально и успешно завершит обновления.
Метод 2 - запустите Windows в безопасном режиме
Это особый режим Windows 10, в котором загружается очень меньше драйверов и служб, только те, которые абсолютно необходимы Windows. Поэтому, если другие программы или драйверы могут конфликтовать с обновлением Windows, то в безопасном режиме эти программы не смогут вмешиваться, и обновление Windows продолжится без зависания. Так что не теряя времени запустите свой компьютер в безопасном режиме и позвольте Windows обновить ваш компьютер.

Метод 3 - выполнить восстановление системы
Вы можете отменить все изменения, сделанные до сих пор, с помощью неполных обновлений Windows. И как только система будет восстановлена до более раннего рабочего времени, вы можете снова попробовать запустить обновления Windows. Выполнив восстановление системы, вы можете исправить проблему с зависанием обновлений Windows выполнив следующие шаги:
1.Доступ к дополнительным параметрам запуска в Windows 10 используя любой из методов, перечисленных в руководстве.
2.Теперь на экране выбора параметра нажмите Устранение неполадок.

3. на экране устранения неполадок щелкните Расширенный вариант.

4. На экране дополнительных параметров щелкните Восстановление системы.

5. Следуйте инструкциям на экране и верните компьютер к более раннему состоянию.
Метод 4 - запустить автоматическое восстановление / восстановление при запуске
1.Доступ к дополнительным параметрам запуска в Windows 10 используя любой из методов, перечисленных в руководстве.
2. на экране выбора параметра щелкните Устранение неполадок.

3. на экране устранения неполадок щелкните Расширенный вариант.

4. На экране дополнительных параметров щелкните Автоматический ремонт или восстановление при запуске.

5. Дождитесь завершения автоматического восстановления Windows / восстановления при загрузке.
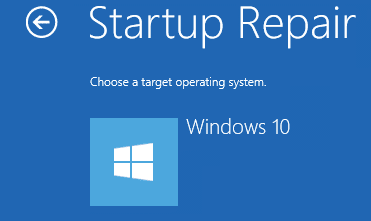
6. перезагрузите, и вы сможете успешно исправить проблему зависания обновлений Windows.
Также прочтите Как исправить автоматическое восстановление не может восстановить ваш компьютер.
Метод 5 - проверьте память (RAM) вашего компьютера
У вас возникли проблемы с вашим ПК, особенно с обновлениями Windows? Есть вероятность, что ОЗУ вызывает проблему для вашего ПК. Оперативная память (RAM) является одним из наиболее важных компонентов вашего ПК, поэтому всякий раз, когда вы испытываете какие-либо проблемы на вашем ПК, вы должны проверьте оперативную память вашего компьютера на наличие плохой памяти в Windows.
1. Запустите средство диагностики памяти Windows. Чтобы начать это, вам нужно ввести «Диагностика памяти Windows"В строке поиска Windows

Примечание: Вы также можете запустить этот инструмент, просто нажав «Клавиша Windows + R"И введите"mdsched.exe”В диалоговом окне запуска и нажмите клавишу ВВОД.

2. На экране появится всплывающее окно с просьбой перезагрузить компьютер, чтобы запустить программу.

3. Вам необходимо перезагрузить компьютер, чтобы запустить диагностический инструмент. Пока программа будет работать, вы не сможете работать на своем компьютере.
4. После перезагрузки компьютера откроется экран, показанный ниже, и Windows начнет диагностику памяти. Если есть какие-либо проблемы с ОЗУ, он покажет вам в результатах, иначе он отобразит «Проблем не обнаружено”.

Метод 6 - обновить BIOS
Обновление BIOS является важной задачей, и если что-то пойдет не так, это может серьезно повредить вашу систему, поэтому рекомендуется наблюдение со стороны специалиста.
1.Первый шаг - определить версию BIOS, для этого нажмите Клавиша Windows + R затем введите «msinfo32”(Без кавычек) и нажмите Enter, чтобы открыть Системную информацию.

Или вы можете напрямую тype msinfo в строке поиска и нажмите кнопку Enter на клавиатуре.

2. после того, как Системная информация В открывшемся окне найдите Версия / Дата BIOS, затем запишите производителя системы и версию BIOS.

3. Затем перейдите на веб-сайт производителя, например, в моем случае это Dell, поэтому я перейду на Веб-сайт Dell а затем я введу серийный номер своего компьютера или нажму на опцию автоматического определения.
Примечание: Вы также можете введите название производителя вашего компьютера, название модели компьютера и "BIOS" в поиске Google.
4.Теперь из показанного списка драйверов я нажму на BIOS и воля загрузите рекомендованное обновление.
Примечание: Не выключайте компьютер и не отключайте его от источника питания во время обновления BIOS, иначе вы можете нанести вред своему компьютеру. Во время обновления ваш компьютер перезагрузится, и вы на короткое время увидите черный экран.
5. Подключите компьютер к источнику питания, и как только файл будет загружен, просто дважды щелкните файл Exe, чтобы запустить его.
6. Наконец, вы обновили свой BIOS, и это также можетУстранить проблему зависания обновлений Windows.
Метод 7 - Восстановить Установить Windows 10
Этот метод является последним средством, потому что, если ничего не работает, этот метод наверняка устранит все проблемы с вашим компьютером. Восстановить Установите просто с помощью обновления на месте, чтобы устранить проблемы с системой, не удаляя данные пользователя, присутствующие в системе. Так что следуйте этой статье, чтобы увидеть Как восстановить легко установить Windows 10.

Метод 8 - сброс Windows 10
Примечание: Если у вас нет доступа к компьютеру, перезагрузите компьютер несколько раз, пока не начнете. Автоматический ремонт. Затем перейдите к Устранение неполадок> Сбросить этот компьютер> Удалить все.
1. нажмите Windows Key + I, чтобы открыть настройки, затем нажмите Значок обновления и безопасности.

2. В левом меню выберите Восстановление.
3. под Сбросить этот компьютер нажать на "Начать" кнопка.

4. выберите опцию Храните мои файлы.

5. На следующем шаге вас могут попросить вставить установочный носитель Windows 10, поэтому убедитесь, что он у вас готов.
6. Теперь выберите свою версию Windows и нажмите только на диске, на котором установлена Windows > Просто удалите мои файлы.

7.Щелкните на Кнопка сброса.
8. Следуйте инструкциям на экране, чтобы завершить сброс.
Рекомендуемые:
- Google Chrome не отвечает? Вот 8 способов исправить это!
- Как удалить временные файлы в Windows 10
- Исправить ошибки диспетчера очереди печати в Windows 10
- Как сбросить почтовое приложение в Windows 10
Надеюсь, эта статья была полезной, и теперь вы легко сможетеУстранить проблему зависания обновлений Windows, но если у вас все еще есть какие-либо вопросы по этому руководству, не стесняйтесь задавать их в разделе комментариев.



