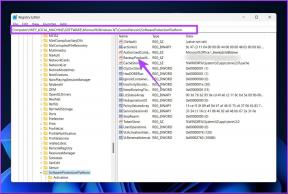Как печатать с Chromebook
Разное / / November 29, 2021
Chromebook - это недорогие портативные ноутбуки, которые можно найти везде, от класса до зала заседаний. Это портативный ноутбук, который можно брать с собой куда угодно, но если вам нужно распечатать, это не так просто. В отличие от Mac или ПК, вы не можете подключить принтер и заставить его работать. Для печати вам нужно рассмотреть несколько альтернатив.

Совместное использование принтера с Mac или ПК
Если у вас уже есть принтер для Mac или ПК, вы можете подключить свою учетную запись Google к этому принтеру. Сначала вам нужно установить Chrome на компьютер, который уже печатает на этом принтере. Не волнуйтесь, Chrome не должен быть запущен поделиться принтером с вашим Chromebook.
После установки Chrome войдите в свою учетную запись Google. Обычно это просто Gmail, но если у вас есть домен, администрируемый Google, войдите в этот адрес электронной почты. После входа в систему вы должны увидеть кнопку с вашим именем в правом верхнем углу.
Не нравится кнопка с названием? Вот несколько советов по как удалить это.
Прямо под вашим именем находится значок меню с гамбургером. Щелкните это меню и выберите Настройки. Прокрутите немного вниз, и вы увидите Показать расширенные настройки… Выберите этот вариант.
Прокрутите вниз, и вы увидите Виртуальный принтер Google и Управлять кнопку под этим заголовком. Идите и нажмите Управлять а затем вы увидите все принтеры, уже подключенные к Google Print.




Если в списке уже есть принтер, который вы хотите распечатать с Chromebook, настройка завершена. В противном случае выберите Добавить принтеры. Chrome отобразит список всех принтеров, на которых печатает ваш Mac или ПК, и добавит их по умолчанию. Снимите флажки с принтеров, которые вы не хотите подключать к своему Виртуальный принтер Google.
Я рекомендую добавлять только те принтеры, которые вы, вероятно, будете использовать на своем Chromebook, и снимать чек с Автоматически регистрировать новые принтеры, которые я подключаю. Слишком много принтеров сбивает меня с толку, поэтому я стараюсь указать самый минимум.

Как видно на экране, это бета-версия и она не полностью надежна. Иногда вам, возможно, придется выключать и включать принтер. Несколько раз мне приходилось удалять свой принтер из Google Cloud Print и повторно добавлять его.
Бонусная функция: После настройки Google Cloud Print вы сможете печатать с любого устройства, на котором работает Chrome. Chrome для Android и iOS поддерживает Google Cloud Print.
Включите Google Cloud Print на своем принтере (или купите тот, у которого он есть)

Сетевые принтеры, выпущенные за последние несколько лет, имеют встроенные возможности виртуального принтера. У Google есть полный список Принтеры с поддержкой облачной печати. Настройка каждого принтера будет отличаться, поэтому перейдите по ссылкам, чтобы настроить принтер для вашей учетной записи Google. Некоторым принтерам может потребоваться обновление прошивки для включения Google Cloud Print.
Поддержка HP ePrint: это доступно для многих принтеров HP, поэтому ознакомьтесь с нашими руководство по настройке.
Если ваш принтер не поддерживает Виртуальный принтер Google, возможно, пришло время купить новый. Если вы сравните список Google с розничными ценами, вы увидите десятки цен менее чем за 100 долларов. Google регулярно обновляет этот список, но всегда проверяйте документацию принтера перед покупкой, чтобы убедиться, что там есть поддержка Google Cloud Print.
Приобретите адаптер для преобразования вашего принтера (ов) на Виртуальный принтер Google

Если ваш принтер не поддерживает Виртуальный принтер Google или у вас несколько принтеров, подумайте о покупке адаптера для виртуального принтера. Я проверил xPrintServer Cloud Print Edition ($149.95). XPrintServer автоматически добавляет сетевые принтеры и любой принтер, подключенный к его USB-порту. Он поддерживает не все принтеры, поэтому проверьте список совместимости.
Lantronix также производит xPrintServer Office который добавляет AirPrint для iOS и Google Cloud Print к существующей базе принтеров. Если вы просто подключаете простой недорогой струйный принтер, то xPrintServer, вероятно, того не стоит. Эти устройства лучше всего использовать в офисе или там, где у вас много высококачественных принтеров.
Я путешествую со своим xPrintServer, потому что он позволяет мне печатать практически на любом принтере с моего Chromebook. Это удобно, если я путешествую и мне нужно распечатать посадочный талон. Если я могу подключиться к сети, я могу печатать на любом сетевом принтере.
Распечатать документ в формате PDF

Если вы заранее не настроили принтер для печати, Chromebook всегда может распечатать в файл PDF. Некоторые принтеры могут не поддерживать Виртуальный принтер Google, но они могут поддерживать отправку файла по электронной почте непосредственно им. Если на вашем принтере нет такой опции, у вас будет хотя бы документ, который вы можете отправить кому-нибудь по электронной почте для печати.
Многие магазины канцелярских товаров и копировальные магазины принимают файлы в формате PDF для печати за небольшую плату. Если поблизости есть факс, вы можете использовать HelloFax отправить PDF-файл по электронной почте и распечатать его на факсимильном аппарате. Факсы не всегда обеспечивают наилучшее качество печати, но в крайнем случае это работает. Я сделал это недавно, чтобы распечатать посадочный талон из гостиничного номера.
Хотя я не пробовал это сделать, другие сообщили об успехе, сохранив PDF-файл в Dropbox и включив автоматическую печать из папки с помощью этот метод описан в Labnol.
Распечатай меня, Скотти!
Тот факт, что Chromebook не поддерживает подключение к принтеру, не означает, что вы не можете печатать с него. В идеале вы настраиваете печать заранее, но даже если у вас нет доступа для установки Виртуального принтера Google, у вас есть несколько других вариантов.