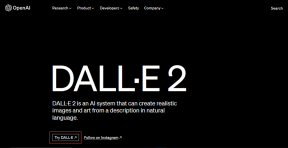[Решено] Windows 10 File Explorer вылетает
Разное / / November 28, 2021
[Решено] Windows 10 File Explorer вылетает: Если вы столкнулись с проблемой, когда проводник дает сбой в Windows 10 или проводник Windows продолжает сбой (в более ранней версии Windows), то не беспокойтесь, простое изменение настроек проводника, похоже, решит эту проблему. проблема. Для этой проблемы существует несколько исправлений, и вам нужно попробовать все из них, прежде чем вы сможете исправить эту проблему, потому что то, что может сработать для одного пользователя, не обязательно сработает для другого.
Каждый раз, когда вы открываете проводник в Windows 10, вы замечаете, что он продолжает давать сбой, и вы не сможете получить доступ к проводнику Windows 10. Эта проблема кажется распространенной проблемой для тех, кто недавно обновился до Windows 10. В некоторых случаях проводник дает сбой только при использовании функции поиска, в то время как в других просто щелчок правой кнопкой мыши по любому файлу или папке помогает.

Нет никаких конкретных причин, которые могли бы привести к этой проблеме, но есть различные возможные причины, такие как недавнее обновление программного или аппаратного обеспечения. может возникнуть конфликт с проводником, настройки Windows 10 могут быть повреждены, системные файлы могут быть повреждены, неправильная работа расширений оболочки и т.п. Итак, не теряя времени, давайте посмотрим, как исправить сбои проводника Windows 10 с помощью приведенного ниже руководства.
СОДЕРЖАНИЕ
- [Решено] Windows 10 File Explorer вылетает
- Метод 1: запустить SFC и DISM
- Метод 2: очистить историю проводника
- Метод 3: найдите причину проблемы с помощью средства просмотра событий
- Метод 4: устранение основной причины сбоя проводника
- Метод 5: запускать Windows папки в отдельном процессе
- Метод 6: запустить netsh и сбросить Winsock
- Метод 7. Измените размер текста, приложений и других элементов.
- Метод 8: отключить все расширения оболочки
- Метод 9: отключить быстрый доступ
- Метод 10: предоставьте себе полное разрешение на доступ к содержимому папки
- Метод 11: Выполните чистую загрузку
- Метод 12: убедитесь, что Windows обновлена
- Метод 13: временно отключить антивирус и брандмауэр
- Метод 14: переустановите драйвер видеокарты
[Решено] Windows 10 File Explorer вылетает
Убедись в создать точку восстановления на всякий случай что-то пойдет не так.
Метод 1: запустить SFC и DISM
1. нажмите Windows Key + X, затем нажмите Командная строка (администратор).

2.Теперь введите в cmd следующее и нажмите Enter:
Sfc / scannow. sfc / scannow / offbootdir = c: \ / offwindir = c: \ windows (Если выше не удалось, попробуйте это)

3. Дождитесь завершения описанного выше процесса и перезагрузите компьютер.
4. Снова откройте cmd, введите следующую команду и нажимайте Enter после каждой:
Dism / Online / Cleanup-Image / CheckHealth. Dism / Online / Cleanup-Image / ScanHealth. Dism / Online / Cleanup-Image / RestoreHealth

5. Запустите команду DISM и дождитесь ее завершения.
6. Если указанная выше команда не работает, попробуйте следующее:
Dism / Изображение: C: \ offline / Cleanup-Image / RestoreHealth / Источник: c: \ test \ mount \ windows. Dism / Online / Cleanup-Image / RestoreHealth / Источник: c: \ test \ mount \ windows / LimitAccess
Примечание: Замените C: \ RepairSource \ Windows местонахождением источника восстановления (установочный диск Windows или диск восстановления).
7. Перезагрузите компьютер, чтобы сохранить изменения и посмотреть, сможете ли вы Исправить ошибку в проводнике Windows 10.
Метод 2: очистить историю проводника
1. нажмите Windows Key + R, затем введите control и нажмите Enter, чтобы открыть Панель управления.

2. поиск Проводник а затем щелкните Параметры проводника.

3.Теперь во вкладке General нажмите Очистить рядом с Очистить историю проводника.

4. Перезагрузите компьютер, чтобы сохранить изменения.
Этот метод должен уметь Устранить проблему сбои проводника Windows 10, если нет, переходите к следующему.
Метод 3: найдите причину проблемы с помощью средства просмотра событий
1. нажмите Windows Key + R, затем введите событие и нажмите Enter, чтобы открыть Просмотрщик событий или введите Мероприятие в Поиск Windows затем щелкните Просмотрщик событий.

2.Теперь в левом меню дважды щелкните на Журналы Windows затем выберите Система.

3. В правой части окна найдите ошибку с красный восклицательный знак и как только вы его найдете, нажмите на него.
4. Это покажет вам детали программы или процессавызывая сбой проводника.
5.Если указанное выше приложение является сторонним, убедитесь, что удалите его из Панели управления.
Метод 4: устранение основной причины сбоя проводника
.Тип Надежность в поиске Windows, а затем нажмите Монитор истории надежности.

2.Потребуется некоторое время, чтобы сгенерировать отчет, в котором вы найдете основную причину сбоя проводника.
3. В большинстве случаев кажется, что IDTNC64.cpl программное обеспечение, поставляемое IDT (аудио программное обеспечение), несовместимое с Windows 10.

4. нажмите Клавиша Windows + Q чтобы вызвать поиск, введите cmd.
5. Щелкните правой кнопкой мыши на cmd и выберите Запустить от имени администратора.
6. Введите следующую команду в cmd и нажмите Enter:
ren IDTNC64.CPL IDTNC64.CPL.old

7. Закройте командную строку и перезагрузите компьютер.
8. Если вы не можете переименовать указанный выше файл, вам необходимо удалите IDT Audio Manager из Панели управления.
9. Если ваша панель управления закрывается автоматически, вам необходимо отключить службу отчетов об ошибках Windows.
10. нажмите Windows Key + R, затем введите services.msc и нажмите Enter.

11. найти Служба отчетов об ошибках Windows затем щелкните его правой кнопкой мыши и выберите Характеристики.

12. Убедитесь, что Тип запуска установлен на Отключить и служба не запущена, иначе нажмите Стоп.

13.Теперь введите control в Windows Search и нажмите Панель управления из результатов поиска.

14.Удалите IDT Audio из Control Панель, чтобы, наконец, исправить проблему сбоя проводника Windows 10.
15. Перезагрузите компьютер, чтобы сохранить изменения.
Примечание: Снова установите Тип запуска отчетов об ошибках Windows Сервис обратно в Руководство по эксплуатации.
Метод 5: запускать Windows папки в отдельном процессе
1. откройте проводник, затем нажмите Вид а затем нажмите на Параметры.

Примечание: Если у вас нет доступа к проводнику, откройте панель управления и выполните поиск Параметры проводника.

2. переключитесь на Вкладка просмотра а затем установите флажок «Запускать окна папок в отдельном процессе.“

3. Нажмите Применить, а затем ОК.
4. Перезагрузите компьютер, чтобы сохранить изменения.
Метод 6: запустить netsh и сбросить Winsock
1. нажмите Windows Key + X, затем выберите Командная строка (администратор).

2. Введите следующую команду в cmd одну за другой и нажимайте Enter после каждой:
ipconfig / flushdns. Каталог сброса netsh winsock. netsh int ipv4 сбросить reset.log. netsh int ipv6 сбросить reset.log. Пауза. выключение / г

3. Перезагрузите компьютер и посмотрите, сможете ли вы Исправить ошибку в проводнике Windows 10.
Метод 7. Измените размер текста, приложений и других элементов.
1. нажмите Windows Key + I, чтобы открыть Параметр затем щелкните Система.

2. Из левого меню переключитесь на Вкладка Display.
3. Теперь убедитесь, что Измените размер текста, приложений и других элементов на 150% или 100%.
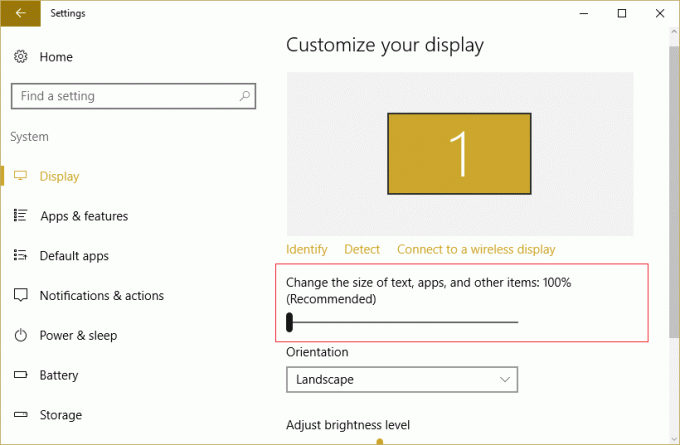
Примечание: Просто убедитесь, что указанный выше параметр не установлен на 175%, что, по-видимому, вызывает эту проблему.
4. Перезагрузите компьютер, чтобы сохранить изменения.
Метод 8: отключить все расширения оболочки
Когда вы устанавливаете программу или приложение в Windows, они добавляют элемент в контекстное меню, вызываемое правой кнопкой мыши. Эти элементы называются расширениями оболочки, теперь, если вы добавите что-то, что может конфликтовать с Windows, это, безусловно, может привести к сбою проводника. Поскольку расширение Shell является частью проводника Windows, любая поврежденная программа может легко вызвать Проводник Windows 10 вылетает из строя.
1. Теперь, чтобы проверить, какая из этих программ вызывает сбой, вам необходимо загрузить стороннее программное обеспечение под названием ShexExView.
2. дважды щелкните приложение shexview.exe в zip-файле, чтобы запустить его. Подождите несколько секунд, так как при первом запуске требуется некоторое время для сбора информации о расширениях оболочки.
3.Теперь нажмите Параметры, затем нажмите Скрыть все расширения Microsoft.

4.Теперь нажмите Ctrl + A, чтобы выберите их все и нажмите красная кнопка в верхнем левом углу.

5.Если он запрашивает подтверждение выберите Да.

6.Если проблема решена, значит, проблема связана с одним из расширений оболочки, но нужно выяснить какой из них вам нужно включить один за другим, выбрав их и нажав зеленую кнопку вверху Правильно. Если после включения определенного расширения оболочки Windows File Explorer дает сбой, вам необходимо отключить это конкретное расширение или, лучше, если вы можете удалить его из своей системы.
Метод 9: отключить быстрый доступ
1. откройте проводник, затем нажмите Вид а затем щелкните Параметры.

Примечание: Если у вас нет доступа к проводнику, откройте панель управления и выполните поиск Параметры проводника.
2.Теперь во вкладке Общие снимите отметку “Показать недавно использованные файлы в быстром доступе" а также "Показывать часто используемые папки в быстром доступе" под Конфиденциальность.

3. Нажмите Применить, а затем ОК.
4. Перезагрузите компьютер, чтобы сохранить изменения.
Метод 10: предоставьте себе полное разрешение на доступ к содержимому папки
Этот метод полезен только в том случае, если вы столкнулись с Проблема с аварийным завершением работы проводника с некоторыми конкретными файлами или папками.
1. щелкните правой кнопкой мыши файл или папку, в которых возникла проблема, и выберите Характеристики.
2. переключиться на Вкладка Безопасность а затем щелкните Передовой.

3.Щелкните Изменять рядом с Владелец, затем введите имя своей учетной записи и нажмите Проверить имена.

4. Если вы не знаете имя учетной записи пользователя, просто нажмите Передовой в окне выше.
5.Теперь нажмите Найти сейчас который покажет вам вашу учетную запись. Выберите свою учетную запись и дважды щелкните ее, чтобы добавить в окно владельца.

6. Нажмите OK, чтобы добавить свою учетную запись пользователя в список.
7. Далее в окне «Дополнительные параметры безопасности» установите флажок «заменить владельца на подконтейнеры и объекты.“

8. затем нажмите Ok и снова Откройте окно Advanced Seucity Settings.
9. нажмите Добавлять а затем щелкните Выберите принципала.

10. снова добавьте свою учетную запись пользователя и нажмите ОК.
11. После того, как вы установили свой принципал, установите Тип, который будет разрешен.

12. Обязательно установите флажок Полный контроль а затем нажмите ОК.
13. Нажмите Применить, а затем ОК.
Метод 11: Выполните чистую загрузку
Иногда стороннее программное обеспечение может конфликтовать с проводником Windows, и поэтому проводник Windows 10 аварийно завершает работу. Чтобы Исправить проблему сбои проводника Windows 10, тебе следует выполнить чистую загрузку на вашем компьютере и шаг за шагом диагностируйте проблему.

Метод 12: убедитесь, что Windows обновлена
1. нажмите Windows Key + I, а затем выберите Обновление и безопасность.

2. Затем в разделе «Обновить статус» нажмите «Проверить обновления.“

3. Если для вашего ПК найдено обновление, установите его и перезагрузите компьютер.
Метод 13: временно отключить антивирус и брандмауэр
1. Щелкните правой кнопкой мыши Значок антивирусной программы на панели задач и выберите Запрещать.

2. Затем выберите период времени, для которого Антивирус останется отключенным.

Примечание. Выберите минимально возможное время, например 15 или 30 минут.
3.После этого снова попробуйте запустить приложение или программу и проверьте, устранена ли ошибка или нет.
4. нажмите Windows Key + R, затем введите контроль и нажмите Enter, чтобы открыть Панель управления.

5.Далее нажмите на Система и безопасность.
6. затем нажмите Брандмауэр Windows.

7. Теперь в левой части окна нажмите на Включите или выключите брандмауэр Windows.

8.Выберите Отключить брандмауэр Windows. и перезагрузите компьютер. Снова попробуйте запустить программу и посмотрите, сможете ли вы Исправить ошибку в проводнике Windows 10.
Метод 14: переустановите драйвер видеокарты
1. в Безопасный режим нажмите Windows Key + R, затем введите devmgmt.msc и нажмите Enter, чтобы открыть диспетчер устройств.

2. Разверните адаптер дисплея, затем щелкните правой кнопкой мыши встроенный адаптер дисплея и выберите удалить.

3.Теперь, если у вас есть выделенная видеокарта, щелкните ее правой кнопкой мыши и выберите Запрещать.

4.Теперь в меню Диспетчера устройств нажмите Действие, затем нажмите Сканирование на предмет изменений оборудования.

5. Перезагрузите компьютер, чтобы сохранить изменения.
Рекомендуемые:
- Исправить ошибку не найден драйвер периферийного устройства Bluetooth
- Черный экран Windows 10 с курсором [100% рабочий]
- Исправить прокрутку двумя пальцами, не работающую в Windows 10
- Исправить ошибку тайм-аута Clock Watchdog в Windows 10
Вот и вы успешно научились Как вызвать сбои проводника Windows 10 но если у вас все еще есть какие-либо вопросы относительно этого сообщения, не стесняйтесь задавать их в разделе комментариев.
![[Решено] Windows 10 File Explorer вылетает](/uploads/acceptor/source/69/a2e9bb1969514e868d156e4f6e558a8d__1_.png)