Как переместить файлы с одного Google Диска на другой
Разное / / November 28, 2021
В 21ул века, самым безопасным местом для хранения данных теперь являются не тяжелые стальные шкафчики, а невидимые облачные хранилища, такие как Google Диск. В последние годы Google Диск стал идеальным облачным хранилищем, позволяющим пользователям с легкостью загружать элементы и обмениваться ими. Но с большим количеством учетных записей Google, связанных с одним человеком, люди без особого успеха пытались перенести данные из одной учетной записи Google Диска в другую. Если это похоже на вашу проблему, то вот руководство по как перемещать файлы с одного Google Диска на другой.

СОДЕРЖАНИЕ
- Как переместить файлы с одного Google Диска на другой
- Зачем переносить данные Google Диска в другую учетную запись?
- Метод 1. Используйте функцию общего доступа на Google Диске для передачи файлов в другую учетную запись
- Метод 2: используйте мобильное приложение Google Диск для передачи файлов в другую учетную запись
- Метод 3: используйте MultCloud для передачи файлов между учетными записями Google
- Дополнительные методы
Как переместить файлы с одного Google Диска на другой
Зачем переносить данные Google Диска в другую учетную запись?
Google Диск великолепен, но, как и все бесплатное, диск ограничивает объем данных, которые пользователь может хранить. После ограничения в 15 ГБ пользователи больше не могут загружать файлы на Google Диск. Эту проблему можно решить, создав несколько учетных записей Google и разделив ваши данные между ними. Вот тут и возникает необходимость перенести данные с одного Google Диска на другой. Кроме того, эту процедуру также можно использовать, если вы удаляете свою учетную запись Google и безопасно храните данные в другом месте. С учетом сказанного читайте дальше, чтобы узнать, как вы можете отправлять файлы с одного Google Диска на другой.
Метод 1. Используйте функцию общего доступа на Google Диске для передачи файлов в другую учетную запись
Google Диск имеет функцию общего доступа, которая позволяет пользователям обмениваться файлами с разными учетными записями. Хотя эта функция в основном используется для предоставления другим доступа к вашим данным, ее можно изменить определенным образом, чтобы легко переносить данные из одной учетной записи в другую. Вот как вы можете передавать файлы между учетными записями Google на вашем ПК с помощью функции общего доступа:
1. Направляйтесь на Гугл драйв веб-сайт и авторизоваться с вашими учетными данными Gmail.
2. На вашем Диске открытымПапка которые вы хотите перенести на другую учетную запись.
3. Вверху папки рядом с ее названием вы увидите значок символ с изображением двух человек; щелкните по нему, чтобы открыть меню общего доступа.
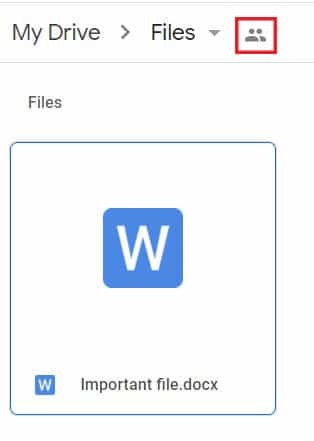
4. Введите имя учетной записи, в которую вы хотите передать файлы, в разделе под названием «Добавьте группы или людей».

5. После добавления учетной записи нажмите Отправить.
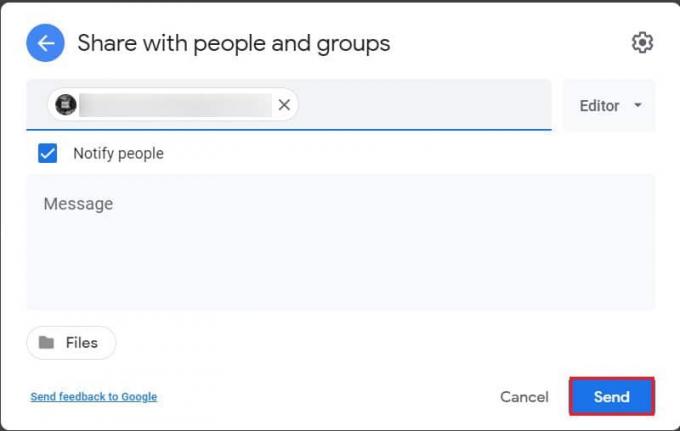
6. Этот человек будет добавлен на Диск.
7. Еще раз нажмите на поделиться опцией настроек.
8. Вы увидите имя своей второй учетной записи под основной учетной записью. Щелкните раскрывающийся список справа, где написано 'Редактор'.

9. В списке доступных опций вы найдете вариант, говорящий «Сделать владельцем». Нажмите на эту опцию, чтобы продолжить.

10. Появится всплывающий экран с просьбой подтвердить свое решение; щелкнуть на «Да» подтвердить.
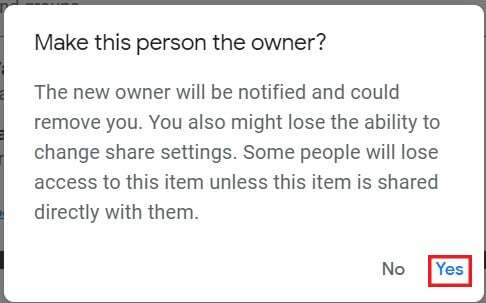
11. Теперь, откройте учетную запись Google Drive связанный с вашим вторым адресом Gmail. На Диске вы увидите папку, которую вы только что перенесли из своей предыдущей учетной записи.
12. Ты можешь сейчас удалять папку из вашей основной учетной записи Google Диска, так как все данные были перенесены в вашу новую учетную запись.
Метод 2: используйте мобильное приложение Google Диск для передачи файлов в другую учетную запись
Удобство смартфона распространилось на каждый домен, включая Google Диск. Приложение облачного хранилища становится все более популярным на смартфонах, и большинство пользователей используют его только для сохранения файлов и обмена ими. К сожалению, функция передачи прав собственности недоступна в мобильном приложении Google Диск, но есть обходной путь к этой проблеме..
1. На вашем смартфоне откройте Гугл драйв мобильное приложение.
2. Открыть файл вы хотите передать, и в правом верхнем углу экрана нажмите на три точки.
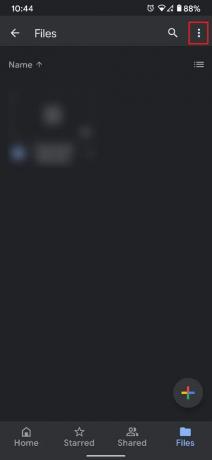
3. Это покажет все параметры, связанные с приводом. В списке нажмите на 'Делиться.'
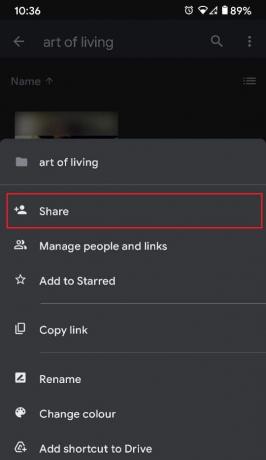
4. В появившемся текстовом поле введите имя учетной записи вы хотите передать файлы.

5. Убедитесь, что обозначение под именем учетной записи говорит 'Редактор'.
6. В правом нижнем углу экрана нажмите на значок отправить значок поделиться файлами.

7. Теперь вернитесь на главный экран Google Диска и нажмите на свой Изображение профиля Google в правом верхнем углу экрана.
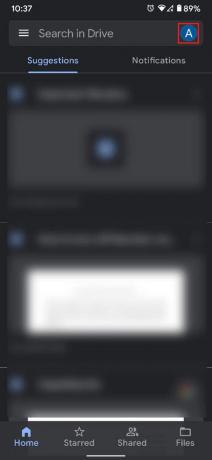
8. Теперь добавить учетную запись вы только что поделились файлами с. Если учетная запись уже существует на вашем устройстве, выключатель на Google Диск дополнительной учетной записи.

9. Во второй учетной записи Google Диска нажмите на опцию под названием 'Общий' в нижней панели.
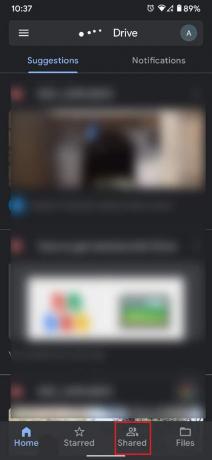
10. Здесь должна появиться общая папка. Откройте папку а также Выбратьвсе файлы присутствует там.
11. Нажмите на три точки в правом верхнем углу.
12. В появившемся списке опций нажмите на 'Двигаться' продолжать.

13. На экране с изображением различных мест выберите «Мой диск».

14. В правом верхнем углу экрана нажмите на папку со значком плюса чтобы создать новую папку. Если пустая папка уже существует, вы можете переместить туда файлы.
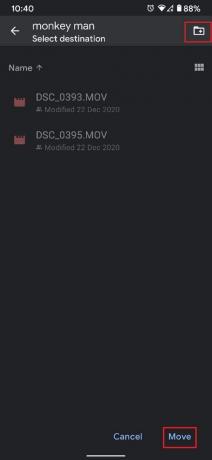
15. Как только папка выбрана, нажмите на 'Двигаться' в правом нижнем углу экрана.

16. Появится всплывающее окно, информирующее о последствиях переезда. Нажать на 'Двигаться' чтобы завершить процесс.

17. Ваши файлы будут успешно перемещены с одного Google Диска на другой.
Читайте также: Как восстановить резервную копию WhatsApp с Google Диска на iPhone
Метод 3: используйте MultCloud для передачи файлов между учетными записями Google
MultCloud - это сторонний сервис, который позволяет пользователям организовывать и управлять всеми своими учетными записями облачного хранилища в одном удобном месте. Используя MultCloud, вы можете переносить все свои файлы с одного Google Диска на другой.
1. Направляйтесь на MultCloud веб-сайт и создать бесплатный аккаунт.

2. На экране домашней страницы щелкните параметр под названием «Добавить облачные сервисы» в левой панели.
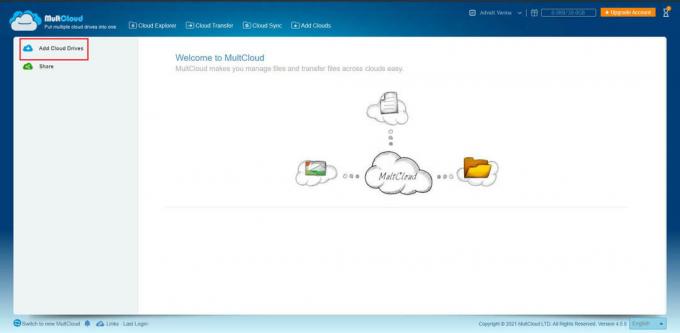
3. Нажмите на Гугл драйв а затем нажмите на 'Следующий' продолжать.

4. В зависимости от ваших предпочтений вы можете изменить имя отображаемого имени Аккаунт Google Диска а также добавить учетную запись.

5. Вы будете перенаправлены на Страница входа в Google. Добавьте выбранную учетную запись и повторить процесс чтобы добавить и вторую учетную запись.
6. Как только обе учетные записи будут добавлены, нажмите на основная учетная запись Google Диска.
7. Здесь будут отображаться все ваши файлы и папки. Нажать на 'Имя' вариант над файлами, чтобы выбрать все файлы и папки.
8. Щелкните правой кнопкой мыши на выбор и нажмите на 'Скопировать в' продолжать.

9. В появившемся окне нажмите на Google Диск 2 (ваша дополнительная учетная запись), а затем нажмите Передача.
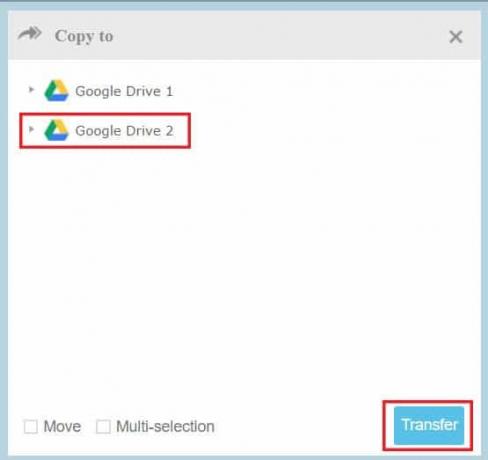
10. Все ваши файлы будут скопированы во вторую учетную запись Google Диска. Вы можете удалить файлы из своей основной учетной записи на Диске, чтобы завершить процесс передачи.
Дополнительные методы
Хотя упомянутые выше методы являются очень удобными способами передачи данных между учетными записями Google Диска, всегда есть дополнительные методы, которые вы можете попробовать.
1. Загрузите и повторно загрузите все файлы: Это может быть наиболее очевидный способ переноса файлов из одной учетной записи в другую. Если у вас медленное подключение к Интернету, этот процесс может быть чрезвычайно утомительным и длительным. Но для более быстрых сетей это должно работать нормально.
2. Используйте функцию Google Архиватора: The Архиватор Google Функция позволяет пользователям экспортировать все свои данные Google в загружаемый архивный файл. Этот сервис довольно полезен и помогает пользователям загружать фрагменты данных вместе. После загрузки вы можете загрузить файлы в новую учетную запись Google.
Таким образом, вы освоили навык переноса папок Google Диска. В следующий раз, когда у вас закончится свободное место на Диске, создайте еще одну учетную запись Google и выполните шаги, указанные выше.
Рекомендуемые:
- Объединить несколько аккаунтов Google Диска и Google Фото
- Как исправить отсутствие камеры в Google Meet
- 7 способов исправить застревание электронной почты в исходящих Gmail
- 6 способов избавиться от рекламы на телефоне Android
Мы надеемся, что это руководство было полезным, и вы смогли перемещать файлы с одного Google Диска на другой. Если у вас все еще есть какие-либо вопросы по этой статье, не стесняйтесь задавать их в разделе комментариев.



