7 способов исправить ситуацию, когда Кортана меня не слышит
Разное / / November 28, 2021
7 способов исправить ситуацию, когда Кортана меня не слышит: Cortana - это интеллектуальный виртуальный персональный помощник, который предустановлен в Windows 10, а также Cortana активируется голосом, подумайте об этом как Siri, но для Windows. Он может получать прогнозы погоды, устанавливать напоминания о важных задачах, искать файлы и папки в Windows, отправлять электронную почту, искать в Интернете и так далее. Пока прием Кортаны был положительным, но это не значит, что с ней не было никаких проблем. Фактически, сегодня мы поговорим об одной такой проблеме: Кортана вас не слышит.
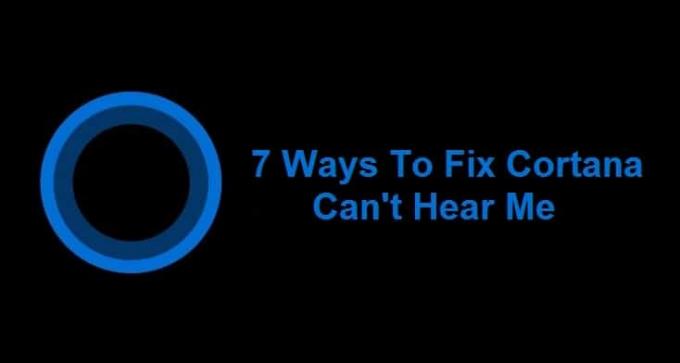
Это большая проблема для пользователей Windows 10, поскольку они полагались на Кортану в своих повседневных задачах, а теперь совершенно беспомощны. Думайте об этом, как если бы ваш личный помощник ушел в отпуск, и вся работа испорчена, такая же ситуация с пользователями Кортаны. Хотя все другие программы, такие как Skype, могут использовать микрофон, похоже, эта проблема связана только с Cortana, где она не слышит голос пользователей.
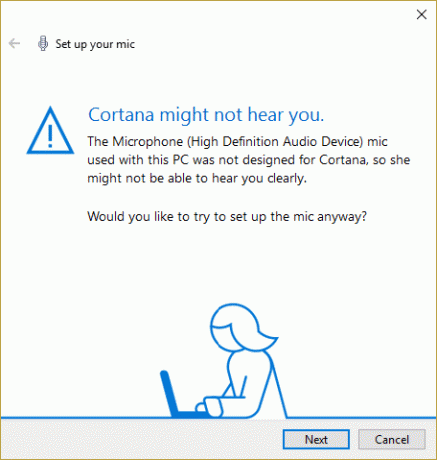
Не паникуйте, это техническая проблема, и в Интернете доступно множество возможных решений, которые помогут вам исправить ошибку. Как и в прошлом, многие пользователи Windows сталкивались с этой проблемой, поэтому были реализованы различные методы устранения неполадок, чтобы попытаться исправить эту ошибку. Некоторые из них были хорошими, некоторые вообще ничего не сделали, и поэтому здесь есть средство устранения неполадок, чтобы исправить эту ошибку с помощью специально разработанных методов для решения проблемы Кортаны. Так что, не теряя времени, давайте посмотрим, как на самом деле исправить проблему, когда Кортана не слышит меня в Windows 10.
СОДЕРЖАНИЕ
- 7 способов исправить ситуацию, когда Кортана меня не слышит
- Метод 1: настроить микрофон
- Метод 2: проверьте наличие обновлений Windows
- Метод 3. Установите уровень громкости микрофона вручную
- Метод 4: отключить все улучшения
- Метод 5. Убедитесь, что настройки страны или региона, языка и языка речи совпадают.
- Метод 6: снимите флажок с параметра прокси
- Метод 7. Обновите драйверы микрофона.
7 способов исправить ситуацию, когда Кортана меня не слышит
Убедись в создать точку восстановления на всякий случай что-то пойдет не так.
Метод 1: настроить микрофон
Сначала проверьте, можете ли вы использовать свой микрофон в других программах, таких как Skype, и пропустите это. шаги, но если вы не можете получить доступ к своему микрофону в других программах, выполните следующие действия. шаги.
1. В окне поиска Windows 10 введите «настроить микрофон”(Без кавычек) и нажмите Enter.
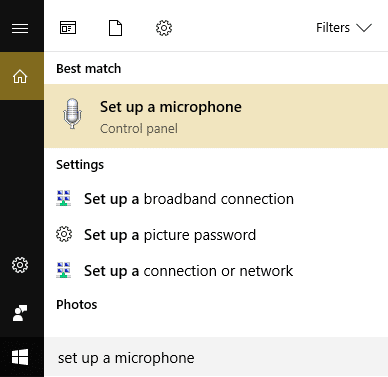
2.Если мастер речи открыт, он может попросить вас настроить микрофон так, чтобы нажмите здесь.
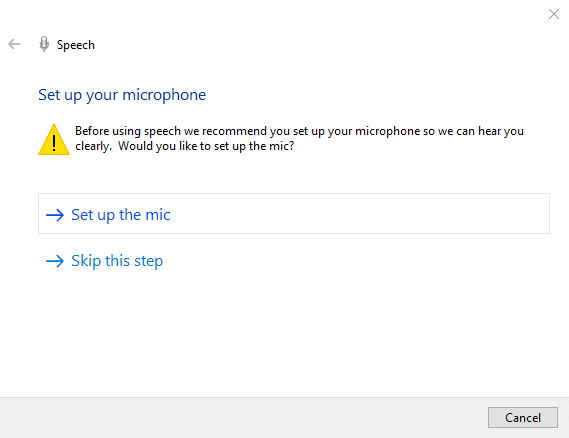
3.Теперь нажмите Далее, чтобы настроить микрофон.
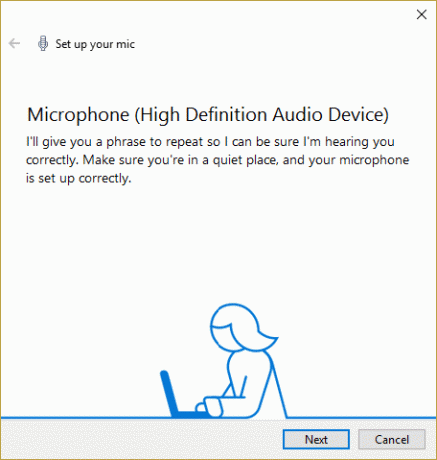
4. Вам будет предложено читать текст с экрана, поэтому следуйте подсказкам и прочтите предложение, чтобы ваш компьютер распознал ваш голос.

5. Выполните указанную выше задачу, и вы успешно настроил микрофон.
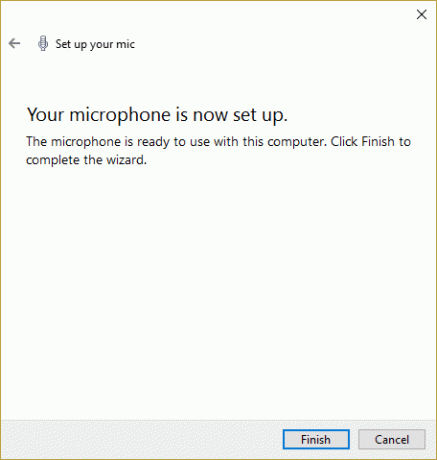
6. сейчас щелкните правой кнопкой мыши значок громкости в системе попробуйте выбрать Записывающие устройства.

7. Убедитесь, что Микрофон указан по умолчанию, если нет, щелкните его правой кнопкой мыши и выберите «Установить как устройство по умолчанию».

8. Нажмите Применить, а затем ОК.
9. Перезагрузитесь, чтобы сохранить изменения, и снова попробуйте использовать Кортану.
Метод 2: проверьте наличие обновлений Windows
1. нажмите Windows Key + I, затем выберите Обновление и безопасность.

2. Далее нажмите Проверить обновления и обязательно установите все ожидающие обновления.

3.После установки обновлений перезагрузите компьютер, чтобы Устранить проблему Кортана меня не слышит.
Метод 3. Установите уровень громкости микрофона вручную
1. Щелкните правой кнопкой мыши значок тома на панели задач и выберите Записывающие устройства.

2. Снова щелкните правой кнопкой мыши микрофон по умолчанию и выберите Характеристики.

3. переключиться на Вкладка Уровни и увеличить громкость на более высокийценить (например, 80 или 90) с помощью ползунка.

4. Нажмите Применить, а затем ОК, чтобы сохранить изменения.
5. Перезагрузитесь и проверьте, можете ли вы Исправить Кортана меня не слышит проблема.
Метод 4: отключить все улучшения
1. Щелкните правой кнопкой мыши значок звука на панели задач и выберите Записывающие устройства.
2. Дважды щелкните на вашем Микрофон по умолчанию а затем переключитесь на Вкладка "Улучшения".

3. проверить Отключить все улучшения а затем нажмите Применить, а затем ОК.
4. перезагрузите компьютер, чтобы сохранить изменения и посмотреть, смогли ли вы Исправить Кортана не слышит меня.
Метод 5. Убедитесь, что настройки страны или региона, языка и языка речи совпадают.
1. нажмите Клавиша Windows + I чтобы открыть настройки, затем нажмите Время и язык.

2. Теперь в левом меню нажмите на Регион и язык.
3. В разделе "Языки" установите желаемый язык по умолчанию, если ваш язык недоступен, нажмите Добавить язык.

4. ищите свой желаемый язык в списке и нажмите здесь чтобы добавить его в список.

5.Щелкните по вновь выбранному языку и выберите Параметры.

6. под Загрузить языковой пакет, Рукописный ввод и Речьнажмите Загрузить по одному.

7. Как только вышеуказанные загрузки будут завершены, вернитесь и нажмите на этот язык, затем выберите опцию Установить по умолчанию.

8. Перезагрузите компьютер, чтобы сохранить изменения.
9. Теперь снова вернитесь к Настройки региона и языка и убедитесь, что под Страна или Регион выбранная страна соответствует Язык отображения Windows установлен в Языковые настройки.

10.Теперь снова вернитесь к Настройки времени и языка затем щелкните Речь из левого меню.
11. проверьте Настройки языка речи, а также убедитесь, что он соответствует языку, выбранному вами в разделе «Регион и язык».

12. Также поставьте галочку «Распознавайте неродные акценты для этого языка.“
13. Перезагрузите компьютер, чтобы сохранить изменения.
Метод 6: снимите флажок с параметра прокси
1. Нажмите Windows Key + R, затем введите «inetcpl.cpl"И нажмите" Ввод ", чтобы открыть Интернет-свойства.

2. Далее перейдите к Вкладка "Подключения" и выберите настройки LAN.

3. Снимите флажок Использовать прокси-сервер для вашей локальной сети и убедитесь, что «Автоматически определять настройки" проверено.

4. Нажмите «ОК», затем «Применить» и перезагрузите компьютер.
Метод 7. Обновите драйверы микрофона.
1. Нажмите Windows Key + R, затем введите «devmgmt.msc”И нажмите Enter, чтобы открыть диспетчер устройств.

2.Развернуть Аудиовходы и выходы затем щелкните правой кнопкой мыши Микрофон (аудиоустройство высокой четкости) и выберите Обновите программное обеспечение драйвера.
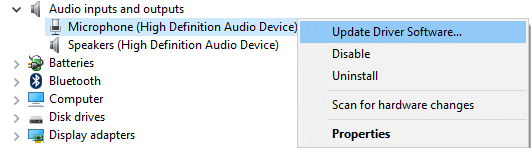
3. Затем выберите «Автоматический поиск обновленного программного обеспечения драйвера»И позвольте ему обновить драйверы.

4. Если выше не удалось обновить драйверы, снова вернитесь к экрану выше и нажмите «Найдите на моем компьютере драйверы.“

5. Далее нажмите Позвольте мне выбрать из списка драйверов устройств на моем компьютере.

6. выберите Драйверы аудио конечных точек и нажмите Далее.
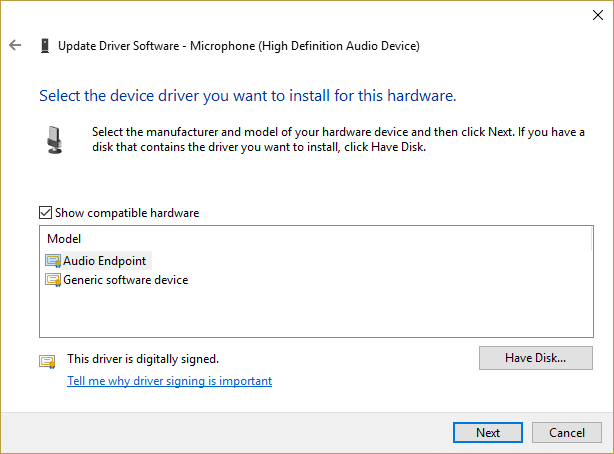
7. Подождите, пока процесс обновления драйверов завершится, а затем перезагрузите компьютер, чтобы сохранить изменения.
Рекомендуется для вас:
- Как изменить интервал между значками на рабочем столе в Windows 10
- Как экспортировать драйверы с помощью PowerShell
- Исправить зависание Windows на экране-заставке
- Показать или скрыть конфликты слияния папок в Windows 10
Вот и все у вас успешно Исправить Кортана меня не слышит Если у вас все еще есть какие-либо вопросы относительно этого руководства, не стесняйтесь задавать их в разделе комментариев.



