Исправить Удаленное устройство или ресурс не принимает ошибку подключения
Разное / / November 28, 2021
Вы не можете выйти в Интернет на своем ПК? Показывает ли ограниченное подключение? Какой бы ни была причина, первое, что вы делаете, это просто запускаете диагностику сети, которая в этом случае покажет вам сообщение об ошибке «Удаленное устройство или ресурс не принимает соединение“.
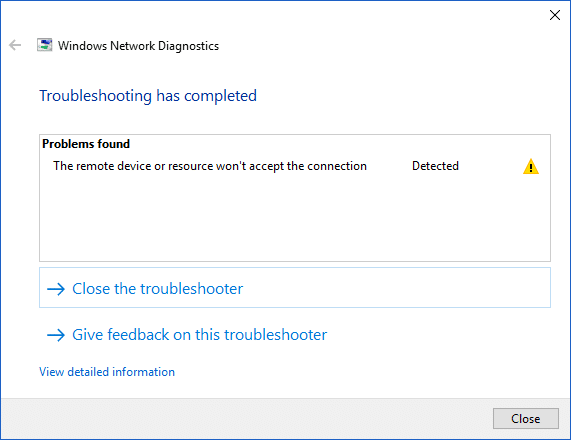
Почему эта ошибка возникает на вашем ПК?
Эта ошибка возникает, в частности, когда есть неправильная конфигурация сети или каким-то образом на вашем компьютере изменились сетевые настройки. Когда я говорю о сетевых настройках, это означает, что прокси-шлюз может быть включен в настройках вашего браузера или настроен неправильно. Эта проблема также может быть вызвана вирусом или вредоносным ПО, которое может автоматически изменять настройки локальной сети. Но не паникуйте, поскольку есть несколько простых способов решения этой проблемы. Итак, не теряя времени, давайте посмотрим, как исправить Удаленное устройство или ресурс не принимает ошибку подключения с помощью приведенного ниже руководства по устранению неполадок.
СОДЕРЖАНИЕ
- Исправить Удаленное устройство или ресурс не принимает ошибку подключения
- Метод 1: отключить прокси
- Метод 2: сбросить настройки Internet Explorer
- Метод 3: отключить брандмауэр и антивирусное программное обеспечение
- Метод 4: принудительное обновление удаленной групповой политики
Исправить Удаленное устройство или ресурс не принимает ошибку подключения
Убедись в создать точку восстановления на всякий случай что-то пойдет не так.
Метод 1: отключить прокси
Эта проблема возникнет, если ваш прокси-сервер в Internet Explorer изменился. Эти шаги устранят проблему как для IE, так и для браузера Chrome. Шаги, которые вам нужно выполнить:
1. открыть Internet Explorer в вашей системе, выполнив поиск в строке поиска Windows.

2.Щелкните значок передач в правом верхнем углу браузера, а затем выберите «Настройки интернета”.

3. Появится небольшое окно. Вам нужно переключиться на Вкладка "Подключения" затем нажмите «Настройки LAN" кнопка.

4.Снимите отметку флажок с надписью «Используйте прокси-сервер для вашей локальной сети”.

5. Из раздела «Автоматическая настройка" раздел, галочка “Автоматически определять настройки”.

6. Затем нажмите ОК, чтобы сохранить изменения.
По сути, вы можете сделать то же самое, используя Google Chrome. Откройте Chrome, затем откройте Настройки и прокрутите вниз, чтобы найти "Открыть настройки прокси“.
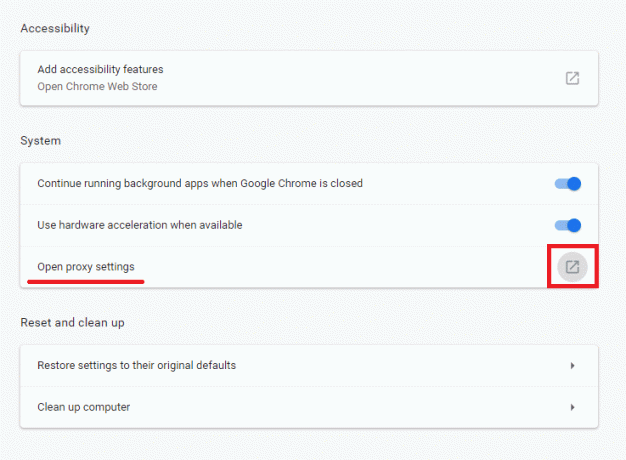
Повторите все шаги, которые были такими же, как и раньше (начиная с шага 3 и далее).
Метод 2: сбросить настройки Internet Explorer
Иногда проблема может быть связана с неправильной конфигурацией настроек Internet Explorer, и лучшее решение этой проблемы - сбросить Internet Explorer. Чтобы сделать это, выполните следующие действия:
1. запустите Internet Explorer, щелкнув значок Начинать кнопка присутствует в нижнем левом углу экрана и введите Internet Explorer.

2. Теперь в меню Internet Explorer нажмите на Инструменты (или нажмите одновременно клавиши Alt + X).

3. выберите настройки интернета из меню Инструменты.

4. Появится новое окно Свойства обозревателя, переключитесь на Продвинутая вкладка.

5. На вкладке «Дополнительно» щелкните значок Сброс настроек кнопка.

6. В следующем появившемся окне не забудьте выбрать опцию «Удалить опцию личных настроек.“

7. нажмите на Кнопка сброса присутствует в нижней части окна.

Теперь перезапустите IE и посмотрите, сможете ли вы исправить Удаленное устройство или ресурс не примет ошибку подключения.
Метод 3: отключить брандмауэр и антивирусное программное обеспечение
Брандмауэр может конфликтовать с вашим Интернетом, и его временное отключение может решить эту проблему. Причина в том, что брандмауэр Windows контролирует как входящие, так и исходящие пакеты данных, когда вы подключены к Интернету. Брандмауэр также блокирует доступ многих приложений в Интернет. То же самое и с антивирусом, они также могут конфликтовать с Интернетом, и временное отключение может помочь решить проблему. Итак, чтобы временно отключить брандмауэр и антивирус, выполните следующие действия:
1. тип Панель управления на панели поиска Windows, затем щелкните первый результат, чтобы открыть панель управления.

2. Нажмите на Система и безопасностьвкладка под панелью управления.

3. В разделе "Система и безопасность" нажмите Брандмауэр Защитника Windows.

4. В левой части окна нажмите на Включение или отключение брандмауэра Защитника Windows.

5.Чтобы отключить брандмауэр Защитника Windows для настроек частной сети, нажмите кнопку Переключатель поставить галочку рядом с Отключить брандмауэр Защитника Windows (не рекомендуется) в настройках частной сети.

6.Чтобы отключить брандмауэр Защитника Windows в настройках общедоступной сети, галочка "Отключить брандмауэр Защитника Windows (не рекомендуется)»В настройках общедоступной сети.

7. После того, как вы сделали свой выбор, нажмите кнопку ОК, чтобы сохранить изменения.
8.Наконец, ваш Брандмауэр Windows 10 отключен.
Если вы можете исправить это, удаленное устройство или ресурс снова не примет ошибку подключения. включите брандмауэр Windows 10 с помощью этого руководства.
Временно отключить антивирус
1. Щелкните правой кнопкой мыши Значок антивирусной программы на панели задач и выберите Запрещать.

2. Затем выберите период времени, для которого Антивирус останется отключенным.

Примечание: Выберите минимально возможное время, например 15 или 30 минут.
3.После этого снова попробуйте проверить, устранена ли ошибка или нет.
Метод 4: принудительное обновление удаленной групповой политики
Вы столкнетесь с этой ошибкой, если пытаетесь получить доступ к серверу в домене. Чтобы исправить это, вам нужно принудительно обновить обновление групповой политики, для этого выполните следующие действия:
1. нажмите Windows Key + X, затем выберите Командная строка (администратор).

2. В командной строке введите следующую команду и нажмите Enter:
GPUPDATE / FORCE
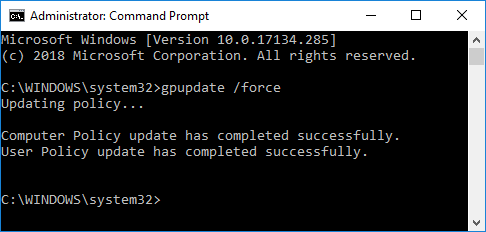
3. По завершении обработки команды еще раз проверьте, можете ли вы решить проблему.
Рекомендуемые:
- Разблокировать YouTube, если его заблокировали в офисах, школах или колледжах?
- В чем разница между учетной записью Outlook и Hotmail?
- Как открыть любой файл ASPX (преобразовать ASPX в PDF)
- 3 способа проверить скорость вращения жесткого диска
Я надеюсь, что описанные выше шаги помогли вам Исправить Удаленное устройство или ресурс не принимает ошибку подключения но если у вас все еще есть какие-либо вопросы относительно этого руководства или ошибки «Err_Internet_Disconnected», не стесняйтесь задавать их в разделе комментариев.



