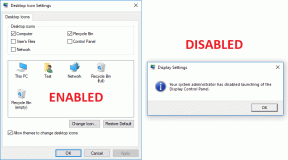Как заполнить прозрачный текст изображением в GIMP
Разное / / November 29, 2021
Есть много способов создавать креативную графику. Например, вы можете использовать двойную экспозицию для создания умопомрачительных изображений, и вы можете изменить фон изображения, чтобы создать новое изображение.

Точно так же вы должны были видеть картинки, где текст заполнен изображениями. Да, у текста нет скучного цвета, вместо этого в качестве фона используется изображение или несколько изображений. Речь идет о прозрачном тексте.
Если вы хотели создать такой образ, вы попали в нужное место. Сегодня мы поможем вам создать изображения с текстом с помощью GIMP.
Давай начнем.
1. Открыть фоновое изображение
Запустите GIMP на вашем ПК. Затем, используя File> Open, загрузите фоновое изображение. Под фоновым изображением мы подразумеваем картинку, которая должна заполнять ваш текст.

Вы также можете добавить несколько фоновых изображений. Для этого откройте пустой шаблон, выбрав «Файл»> «Создать». Вам будет предложено установить параметры изображения. Установите ширину и высоту слоя. Затем нажмите значок плюса перед расширенными параметрами, чтобы развернуть его. В этом случае выберите «Прозрачность» под опцией «Заливка». Затем нажмите ОК. Затем, используя «Файл»> «Открыть как слои», добавьте несколько изображений.

2. Добавить окружающий цвет
Здесь вам нужно добавить цвет, которым будет окружен текст. Он также может быть прозрачным (подробнее об этом ниже), но пока вам нужно добавить сплошной цвет. Вы можете выбрать любой цвет на свой вкус.
Для этого следуйте инструкциям.
Шаг 1: Нажмите «Слой» на верхней вкладке и выберите «Новый слой». Также можно щелкнуть параметр «Новый слой» на правой боковой панели.

Шаг 2: Откроется всплывающее окно. Назовите слой Solid Color layer (вы можете назвать его как угодно) и оставьте ширину и высоту как есть.
Затем вам нужно выбрать цвет переднего плана. В цветовой палитре слева выберите цвет и нажмите OK на цветовой палитре. Затем нажмите ОК во всплывающем окне. Как только вы это сделаете, цвет заполнит весь слой.

3. Добавить текст
Теперь тебе нужно добавить текст который будет заполнен фоновым изображением к концу урока. Щелкните инструмент «Текст» на левой боковой панели, чтобы выбрать его, а затем введите текст в текстовый слой.
Вы заметите, что текст не отображается. Это потому, что в большинстве случаев текст будет того же цвета, что и цвет, который мы выбрали ранее. Итак, выделив текстовый слой, измените цвет из цветовой палитры в параметрах текста внизу. Вы также можете увеличить размер и стиль шрифта на той же панели.

4. Добавить альфа-слой
После того, как вы добавили текст, вам нужно проверить, добавлен ли альфа-канал ко всем трем слоям. Самый простой способ проверить - увидеть имя слоя. Если имя слоя выделено жирным шрифтом, это означает, что альфа-канал еще не добавлен. Если в норме, значит, присутствует альфа-канал.
Кроме того, вы можете щелкнуть слой правой кнопкой мыши, и если «Добавить альфа-канал» выделен серым цветом, это означает, что он уже был добавлен.

Если у слоя нет альфа-канала, вам нужно добавить его вручную. Для этого щелкните слой правой кнопкой мыши и выберите в меню «Добавить альфа-канал».

5. Выбрать текстовый слой
Теперь у вас будет три слоя. Вы должны убедиться, что ни один из них не выделен жирным шрифтом. Затем щелкните текстовый слой правой кнопкой мыши и выберите в меню «Альфа к выделению».

После того, как текст выделен, мы предлагаем вам увеличить выделение, включив в него контуры текста. Для этого, пока текст выделен, нажмите «Выбрать» на верхней панели и выберите «Увеличить» в меню. В появившемся всплывающем окне установите «Увеличить выделение» на 1 пиксель и нажмите «ОК».


6. Очистить текст и сплошной цвет слоя
Пока текст все еще выделен, нажмите кнопку «Изменить» на верхней панели и выберите в меню «Очистить». Это удалит текст, и вы увидите контур выделения.


Затем с тем же выбором щелкните слой Solid Color Layer, чтобы выбрать его, и аналогичным образом нажмите кнопку Edit, а затем Clear. Как только вы это сделаете, ваш прозрачный текст будет заполнен изображением.


7. Сохранить изображение с помощью сплошного цвета
Если вас устраивает изображение, нажмите «Файл»> «Экспортировать как ...». и сохраните его на своем ПК. Это все, что тебе нужно сделать.

Окончательное изображение будет выглядеть так:

Однако, если вы хотите, чтобы текст имел прозрачный фон без сплошного цвета, выполните следующий шаг.
8. Сохранить изображение с прозрачным фоном (необязательно)
Для этого выполните следующие действия:
Шаг 1. Не снимая выделения с текста, щелкните слой фонового изображения. Затем на верхней панели нажмите «Выбрать» и выберите в меню «Инвертировать». Это инвертирует выделение.

Если текст не выделен, щелкните правой кнопкой мыши слой Solid Color и выберите в меню Alpha to Selection. Затем щелкните фоновый слой и следуйте следующему шагу. Здесь нет необходимости инвертировать выделение.
Шаг 2. Теперь, когда выбран фоновый слой, нажмите на кнопку «Редактировать» на верхней панели, а затем на «Очистить».

Шаг 3. Щелкните слой Solid Color и аналогичным образом выберите «Очистить» из параметра «Редактировать» на верхней панели. У вас получится изображение с прозрачным фоном.


Шаг 4. Затем, используя «Файл»> «Экспортировать как», сохраните прозрачное текстовое изображение в вашей системе.
Примечание: Вам необходимо сохранить изображение в формате .png, чтобы сохранить прозрачность.
Добавить границу к тексту
Если хотите, можете добавить рамку к этому тексту. Для этого после шага 6 щелкните правой кнопкой мыши слой Solid Color и выберите в меню Alpha to Selection (если текст не выделен). Затем в разделе «Выбрать» на верхней панели выберите «Граница». Добавьте размер границы и нажмите ОК.

Мы еще не закончили. Выделив границу, используйте инструмент Bucket, чтобы заполнить эту границу. Выберите цвет из цветовой палитры и установите флажок «Залить всю секцию» в параметрах инструмента «Заливка». Затем залейте рамку цветом.


Дай волю творческому монстру
Мы сделали свое дело здесь. Пришло время показать миру свое творчество. Вы можете использовать этот урок для создания супер прохладных прозрачных изображений.