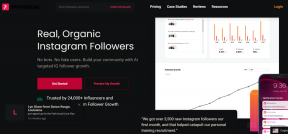Как просмотреть сохраненные пароли Wi-Fi на Mac
Разное / / November 29, 2021
"Здравствуйте, а какой пароль от Wi-Fi?"
Вопрос, который вы могли задавать несколько раз дома. Скорее всего, вы забыли пароль Wi-Fi, потому что люди обычно не беспокоятся об этом, поскольку данные Wi-Fi уже сохранены на нашем телефоне, ПК или Mac. Чтобы найти его, вы можете пройти обычным путем, чтобы вернуть его из маршрутизатор настройки, но я могу предложить даже лучшее решение.

Можно также просмотреть сохраненные пароли Wi-Fi на Mac. Есть несколько способов найти пароли Wi-Fi на Mac, связке ключей iCloud и терминале macOS. Первый можно использовать, только если вы знаете точное имя Wi-Fi.
В этом посте мы поговорим об обоих этих способах поиска сохраненных паролей Wi-Fi на Mac. Они не так прямолинейны, как вы думаете. Давайте начнем, выполнив следующие действия.
Также на Guiding Tech
Просмотр сохраненных паролей Wi-Fi из связки ключей
Подождите, а что такое брелок? Связка ключей Mac - полезный инструмент, встроенный в macOS. Он сохраняет все локальные пароли с именем сети и работает как менеджер паролей, который работает как в автономном, так и в онлайн-режиме. Связка ключей имеет поддержку iCloud, которая синхронизирует сохраненные данные входа из браузера Safari на устройствах Apple.
Связка ключей также позволяет добавлять защищенные заметки, сертификаты и другую конфиденциальную информацию. Но мы здесь не для того, чтобы о них говорить. Давайте посмотрим, как извлечь из него сохраненные пароли Wi-Fi. Выполните следующие шаги.
Шаг 1: Откройте поиск Spotlight с помощью меню поиска в правом верхнем углу или используйте сочетание клавиш Command + Пробел.
Шаг 2: Введите в нем Keychain Access и нажмите кнопку возврата. Кроме того, вы можете перейти в Launchpad> Other folder> Keychain Access, чтобы открыть приложение.

Шаг 3: Выберите систему в меню связки ключей на левой боковой панели.
Шаг 4: Теперь перейдите к нижней строке меню и выберите пароли из раздела категорий.

Шаг 5: Справа вы увидите все сохраненные на устройстве настройки системы Wi-Fi.
Шаг 6: Дважды щелкните имя Wi-Fi, чтобы открыть диалоговое окно.
Шаг 7: Выберите опцию Показать пароль внизу, и вам будет предложено аутентифицировать устройство с помощью отпечатка пальца или пароля.

Шаг 8: Когда вы получаете доступ к системной информации, вам будет предложено подтвердить себя с помощью имени пользователя и пароля.

Шаг 9: Если вы не уверены в своем имени пользователя, перейдите в верхний левый угол и нажмите на маленький логотип Apple.

Шаг 10: Здесь вы увидите свое имя пользователя в меню. Используйте его и добавьте пароль в Связку ключей. Вуаля! Система покажет вам текущий пароль.

Вы также можете нажать на маленький значок ключа, и он откроет меню помощи паролем. Можно использовать предложенный пароль и нажать «Сохранить изменения». Он сохранит пароль от сети Wi-Fi. Если другой администратор контролирует сеть Wi-Fi, вы не сможете изменять пароли.
Также на Guiding Tech
Используйте терминал macOS
Терминал - это встроенное приложение, которое позволяет управлять Mac с помощью командной строки. Описанный ниже метод подходит для тех, кто не хочет выполнять несколько описанных выше шагов и хочет получить прямое решение. Здесь есть только одна загвоздка. Вам нужно знать точное название сети Wi-Fi, чтобы выделить пароль в Терминале.
Шаг 1: Откройте терминал, используя поиск Spotlight (сочетание клавиш Command + пробел) или перейдя в Launchpad> Other> Terminal.

Шаг 2: Введите следующую команду
безопасность найти-общий-пароль -ga ИМЯ WIFI | grep «пароль:»
Замените WIFI NAME на точное имя вашей сети, для которой вы хотите ввести пароль.
Шаг 3: Нажмите кнопку возврата, и вам будет предложено пройти аутентификацию с использованием имени пользователя и пароля.

Шаг 4: Добавьте информацию и нажмите ОК. Он покажет вам пароль Wi-Fi для указанной сети.
Вам понравилось использовать Терминал, чтобы узнать другие подробности о вашем Mac? Прочтите нашу подборку 11 лучших приемов работы с терминалом для macOS.
Также на Guiding Tech
Заключительные мысли
Вы можете легко избежать описанного выше сценария, если купите достойный менеджер паролей. Можно сохранить информацию для входа в каждую сеть Wi-Fi в диспетчере паролей и при необходимости получить эту информацию с помощью однократной аутентификации.
Что касается экосистемы Apple, я бы порекомендовал использовать iCloud Keychain, который является надежным продуктом для пользователей Apple, и ожидается, что он будет серьезно переработан в обновлении iOS 14. В качестве альтернативы я бы посоветовал вам выбрать такие, как Enpass, 1Пароль, LastPass или Dashlane. Все они являются кроссплатформенными решениями, что означает, что вы можете получить к ним доступ на любой платформе, включая Android и Windows.
Получите пароли Wi-Fi на Mac
Как видно из приведенного выше руководства, получить сохраненный пароль Wi-Fi на Mac довольно просто. Для случайных пользователей я бы рекомендовал использовать Связку ключей. Опытные пользователи могут использовать Терминал для поиска вещей.
Следующий: Связка ключей iCloud имеет проблемы с синхронизацией? Прочтите сообщение ниже, чтобы найти решение проблемы.