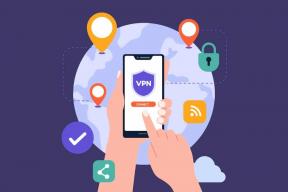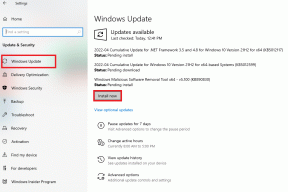Как отключить раздражающую полку загрузок в Chrome
Разное / / November 29, 2021
Google Chrome имеет значительный визуальный ремонт с годами. Каждый раз браузер либо смягчал, либо избавлялся от громоздких элементов пользовательского интерфейса, чтобы уделять больше внимания реальному веб-контенту. Но, как ни странно, в Chrome есть только один компонент пользовательского интерфейса, который не догнал время. И это полка загрузки, также известная как панель загрузки.

Не поймите меня неправильно - полка загрузок в Chrome имеет свое применение. Это позволяет вам довольно легко отслеживать прогресс больших загрузок, а также предоставляет вам средства для удобного их открытия после их загрузки.
Но иногда вы просто хотите начать загрузку, а не постоянно сталкиваться с ней, не так ли? Кроме того, сама полка загрузки занимает значительную часть экрана, и становится утомительно нажимать этот минутный значок «X», просто чтобы убрать его с дороги.
Если это звучит знакомо, то отключение полки загрузки должно иметь большое значение для того, чтобы Chrome стал немного менее раздражающим при загрузке файла. Но в Chrome нет встроенных средств его выключения. Итак, как вы это делаете? Решение - пристройки.
Расширения спешат на помощь
Поскольку в Chrome нет переключателя или переключателя для отключения полки загрузки, вы должны используйте расширения для выполнения работы вместо. Проведя некоторое время в Интернет-магазин Chrome, Я нашел три расширения, которые могут помочь вам довольно легко избавиться от полки загрузок.
Заявление об ограничении ответственности: Будущие обновления Chrome или отсутствие поддержки со стороны разработчиков могут привести к тому, что некоторые расширения перестанут работать сверхурочно.
Отключить панель загрузки
С расширением Disable Download Bar отключение полки загрузок в Chrome не может быть проще. Зайдите в Интернет-магазин Chrome, установите Отключить панель загрузки, и все готово. Полка загрузок никогда не поднимет свою уродливую голову, пока вы устанавливаете расширение.
Скачать Отключить панель загрузки
Вы также можете скрыть значок расширения «Отключить панель загрузки», поскольку он действительно бесполезен и в конечном итоге излишне загромождает пользовательский интерфейс Chrome.

Для этого щелкните расширение правой кнопкой мыши и выберите «Скрыть». Вы всегда можете получить к нему доступ через меню Chrome, если захотите.
Автоскрытие
AutoHideDownloadsBar - еще одно расширение, которое полностью отключает полку загрузок, как только вы завершите ее установку. Однако он содержит несколько дополнительных параметров, которые можно использовать для настройки работы расширения. И их стоит проверить.
Скачать AutoHideDownloadsBar
Для начала щелкните правой кнопкой мыши значок расширения и выберите «Параметры». Во всплывающем окне «Настройки», которое затем появляется, вы можете изменить различные параметры, перечисленные в нем. Они в значительной степени говорят сами за себя, так что потратьте немного времени на то, чтобы поиграть с ними.

Вы можете, например, сделать так, чтобы полка загрузок отображалась на короткое время во время загрузки и автоматически закрывалась после этого. Или вы можете изменить способ работы значка расширения всякий раз, когда вы нажимаете на него - он может либо вызвать Папка "Загрузки" на вашем компьютере, диспетчер загрузок Chrome или всплывающую панель со списком всех ваших загрузок. Также есть опция, которая будет уведомлять вас об изменении статуса загрузки файла.
Закрыть панель загрузки
Закрыть панель загрузки работает немного иначе. Он не отключает полку загрузки в Chrome. Скорее, он предоставляет вам ярлык, который вы можете использовать, чтобы скрыть полку загрузки, когда захотите.
Скачать Закрыть панель загрузки
После его установки нажмите сочетание клавиш Alt + W, чтобы в мгновение ока избавиться от полки загрузок. Он творит чудеса, так как вам не нужно вручную наводить курсор на крошечный значок «X» на полке загрузок каждый раз, когда вы хотите ее закрыть. Если вы не ненавидите полку для загрузок и хотели бы продолжать ее использовать, тогда это расширение должно сделать ее менее раздражающей.

Вы также можете изменить ярлык, чтобы включить любые другие клавиши по вашему выбору. Начните с нажатия значка расширения - в появившемся всплывающем окне нажмите «Изменить». Затем вы можете добавить любую комбинацию клавиш, которую затем сможете использовать, чтобы закрыть панель загрузки.
Отключить полку загрузок в режиме инкогнито
Если вы хотите использовать любое из расширений, перечисленных выше в Режим инкогнито в Chrome, то вы должны внести небольшую конфигурацию в настройки расширения. В противном случае вы не сможете отключить или скрыть полку загрузок во время приватного серфинга.

Начните с щелчка правой кнопкой мыши по значку расширения в обычном окне Chrome - в появившемся контекстном меню выберите Управление расширениями. Прокрутите список параметров и выключите переключатель рядом с «Разрешить в режиме инкогнито». Это должно сделать расширение работоспособным в режиме инкогнито.
Избавьтесь от раздражения
Теперь, когда вы отключили полку загрузки, вы не будете приставать к ней каждый раз при загрузке файла. Не забывайте, что вы по-прежнему можете получить доступ к встроенному менеджеру загрузок Chrome в любое время, чтобы управлять своими загрузками - откройте меню Chrome и нажмите "Загрузки". Спорим, ты это уже знаешь.

Но еще более быстрый способ добраться туда - использовать вместо этого сочетание клавиш - нажмите сочетание клавиш Ctrl + J, чтобы мгновенно открыть диспетчер загрузок Chrome на новой вкладке. Или, если вы выбрали AutoHideDownloadsBar, вы также можете привязать значок расширения к диспетчеру загрузок Chrome.
Следующий: По умолчанию Chrome блокирует определенные загрузки. Вот как разблокировать загрузки в Google Chrome.